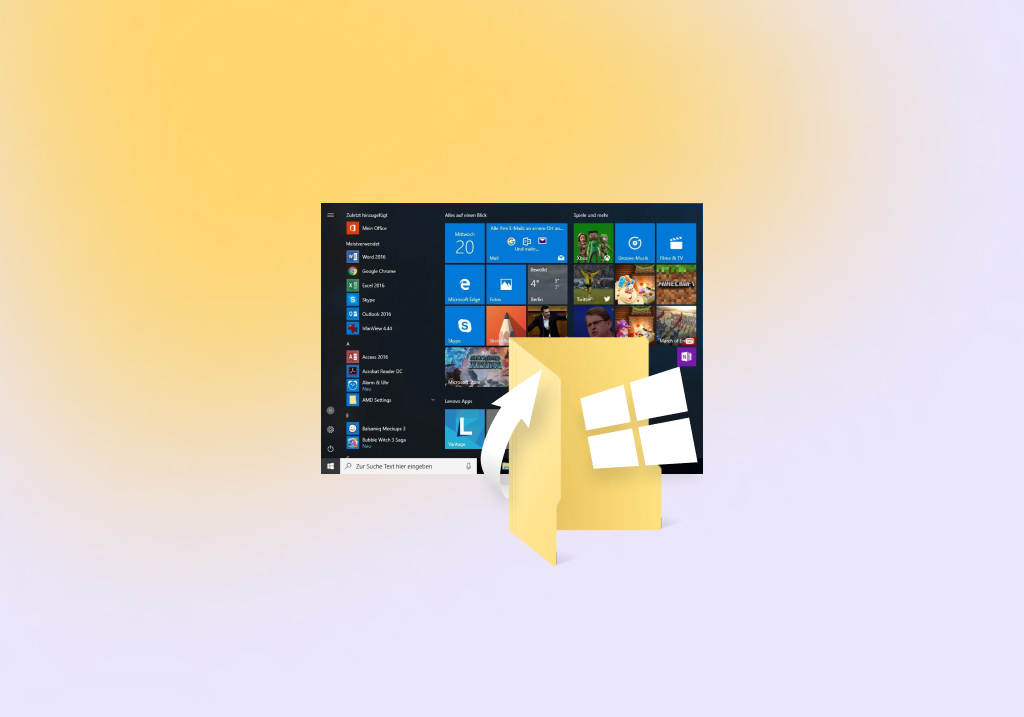7 FREE Ways to Recover Deleted Files on Windows 10
Accidentally deleting the wrong files on Windows 10 is not the end of the world because there are multiple proven ways to get them back. If you’re not familiar with them, don’t worry. All you need to do is follow our detailed step-by-step instructions, which are written with the average computer user in mind.
Before We Start
To successfully recover deleted files on Windows 10, it’s paramount that you act quickly and get them back before they get overwritten.
To buy yourself more time, close all applications and processes that are not absolutely necessary and, most importantly, avoid writing new data to the storage device on which the deleted files were located.
While you can follow our top 7 free ways to recover deleted files on Windows 10 in any order, we recommend you start with the first one and move down the list.
Method 1: Check the Recycle Bin
Whenever you accidentally delete important files, the Recycle Bin should be the first place you look. Deleted files stay in the Windows 10 Recycle Bin indefinitely unless you manually configure to empty the Recycle Bin after a certain number of days.
To recover deleted files from the Recycle Bin:
- Double-click the Recycle Bin icon on the desktop.
- Locate the deleted files and select them. You can select multiple files by holding down the Ctrl key when you click their names or icons.
- Right-click any selected file and click Restore. The selected files will be instantly restored to their original location.

Method 2: Recover Permanently Deleted Files Using Data Recovery Software
Third-party data recovery software applications like Disk Drill can restore even permanently deleted files that the Windows 10 operating system no longer sees.
You can download Disk Drill for free and use it to recover up to 500 MB of data. Disk Drill is easy to use, and it supports several hundred file formats and all commonly used storage devices, including spinning hard drives, SSDs, memory cards, USB flash drives, and more.
To recover deleted files using Disk Drill:
- Download and install Disk Drill.
- Launch the application and select the disk or partition where the deleted files were located.
- Click the Search for lost data button to initiate the scanning process.
- Use the filters on the left and the preview window on the right to find the deleted files. Click the checkbox next to each file you want to recover.
- Click the blue Recover button at the bottom and specify the recovery folder. Click OK to confirm.
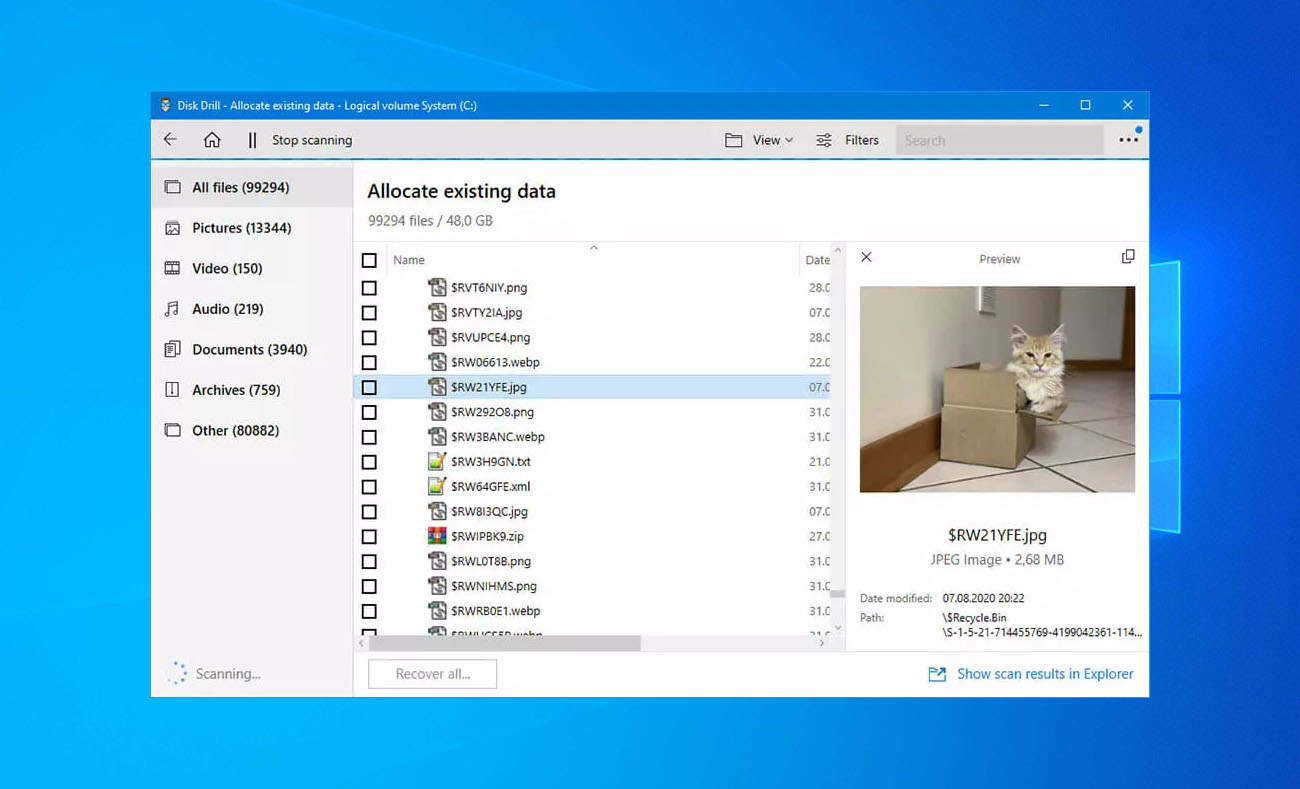
Method 3: Recover Files using Undo Delete
Not many Windows 10 users know that it’s possible to easily undo just about any action, including deleting the wrong file. Keep in mind, however, that it’s typically possible to undo only recent actions. What’s more, the undo history in Windows 10 doesn’t carry over from session to session, so you won’t be able to use this method if you’ve logged out or restarted/shut down your computer.
To recover deleted files using the Undo command:
- Open Windows Explorer and navigate to the folder where the deleted files were located.
- Right-click anywhere inside the folder.
- Select Undo Delete from the context menu.
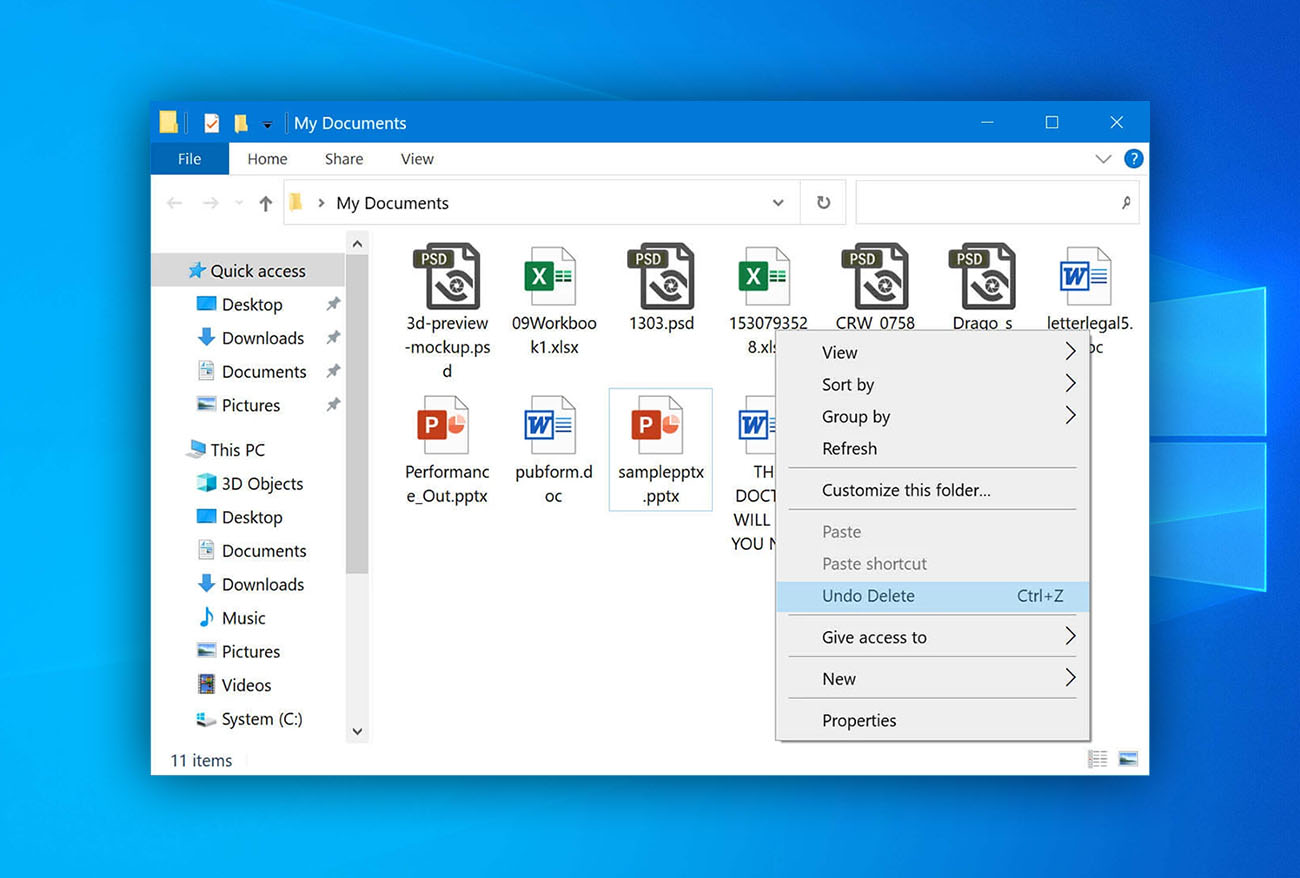
Method 4: Restore Permanently Deleted Files from a File History Backup
File History is a backup feature introduced in Windows 10 as a replacement for the Backup and Restore component of Windows Vista, Windows 7, and Windows 8. When enabled, it automatically creates copies of files in selected folders.
By default, File History backs up files in the Documents, Music, Pictures, Videos, and Desktop folders, but you can easily add any folder you want.
To restore permanently deleted files using File History:
- Open Windows Explorer and navigate to the folder where the deleted files were located.
- Right-click anywhere inside the folder and select Restore previous versions.
- Pick the most appropriate File History backup and click Open to preview its content.
- Select the files you want to recover and click the green Recover button to recover them.

Method 5: Restore Deleted Files from a Previous System Restore Point
The Windows 10 operating system has a useful data backup feature called System Restore. The purpose of this feature is to automatically take snapshots of your system so that you can undo undesired changes by reverting your computer to a previous point in time.
To restore deleted files from a previous system restore point:
- Open the Start menu, type “create a restore point”, and hit Enter on your keyboard.
- Click System Restore.
- Select a system restore point and click Next.
- Confirm your restore point and click Finish.
- Your computer will restart so that Windows can apply the changes.
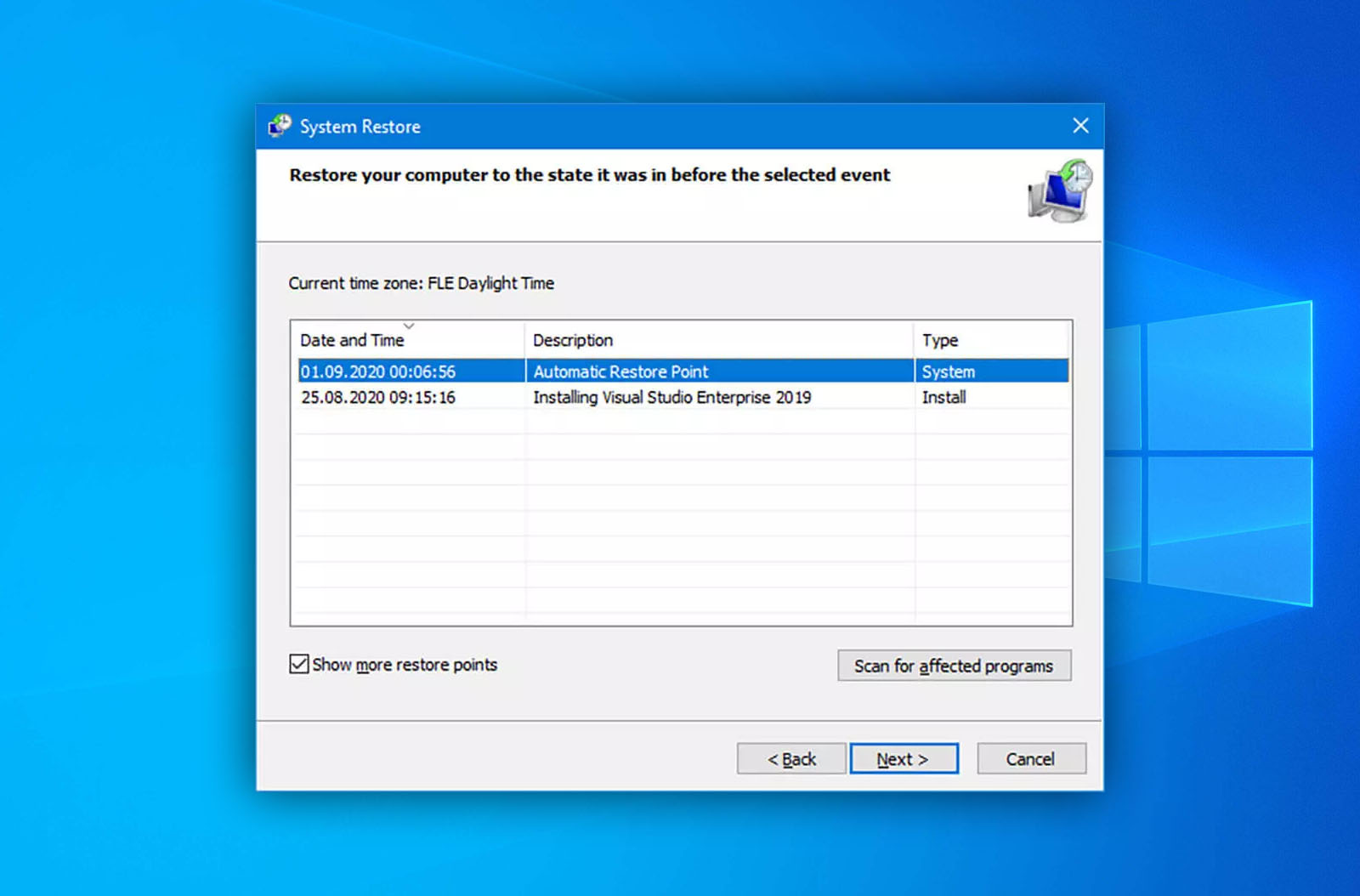
Method 6: Check Your File System Using CMD (chkdsk)
Just because this is arguably the least user-friendly way to recover deleted files on Windows 10 described in this article shouldn’t automatically disqualify it. The Command-Line lets you access various system tools and use them to recover deleted files without any third-party software.
To recover deleted files using CMD:
- Press Win + X and select Windows PowerShell (Admin).
- Type the following command (replace X with the letter of your storage device):
chkdsk X: /r- This command will invoke the CHKDSK utility and tell it to check the entire surface of the storage device for bad sectors and errors.
- If asked if you want to “convert lost chains to files,” choose Y.
- Next, use the following command to change hidden, file protection, and system attributes back to normal (again, replace X with the letter of your storage device):
attrib -h -r -s /s /d X:*.*
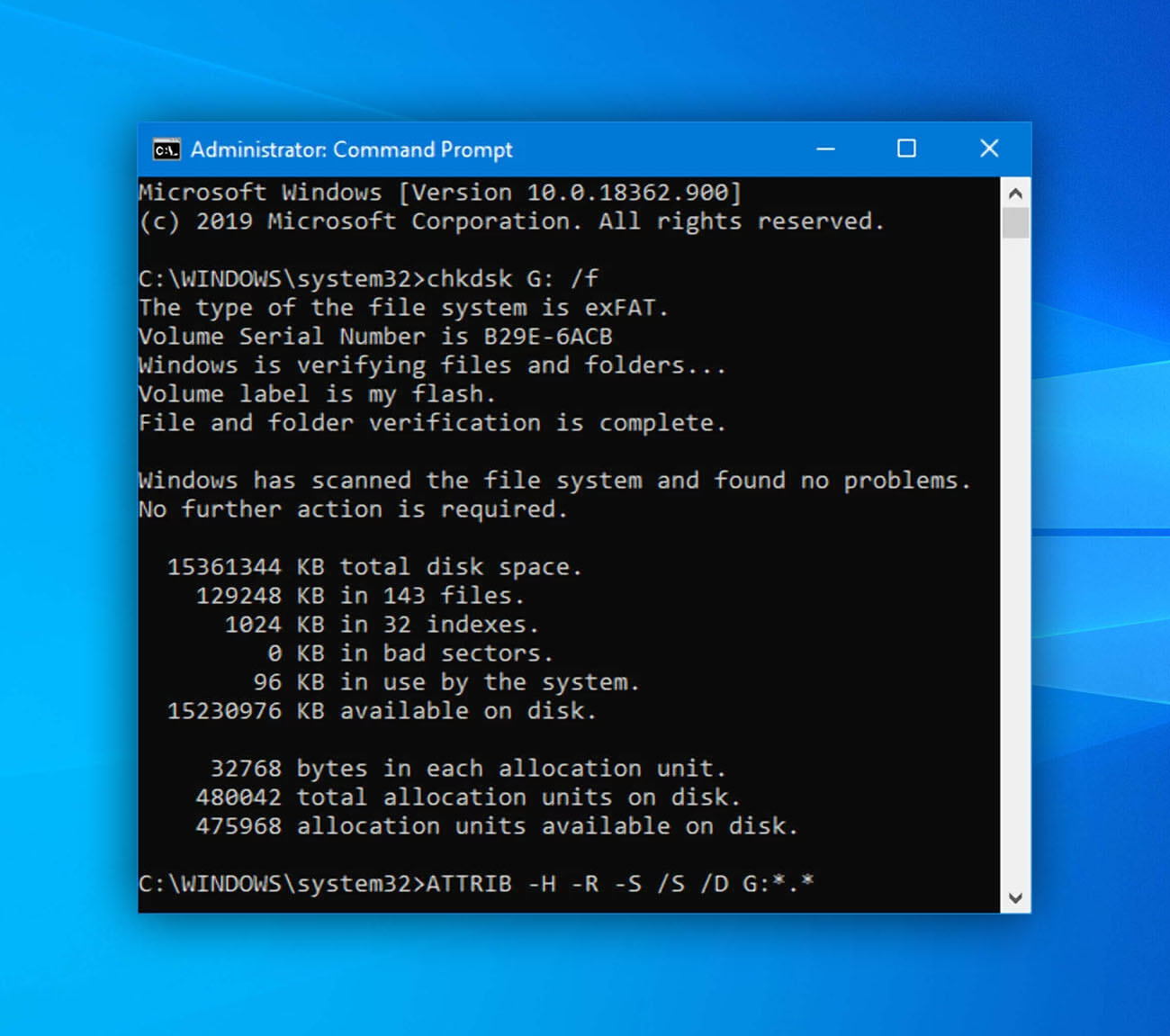
Method 7: Recover Files from a System Image
The purpose of the System Image backup feature is to back up the entire Windows 10 operating system, instead of just specific folders and files. Because this feature doesn’t let you restore individual files, you can think of it as your last resort when trying to recover deleted files.
To recover files from a System Image backup:
- Open Start menu, type “settings”, and hit Enter on your keyboard.
- Select Update & Security and choose Recovery from the list of options on the left.
- Save your work and click the Restart now button under Advanced startup.
- Click Troubleshoot > Advanced Options > See more recovery option > System Image Recovery.
- Select a System Image backup file and click Next.
- Choose additional restore options and click Next.
- Review the system image details and click Finish to begin the restore process.
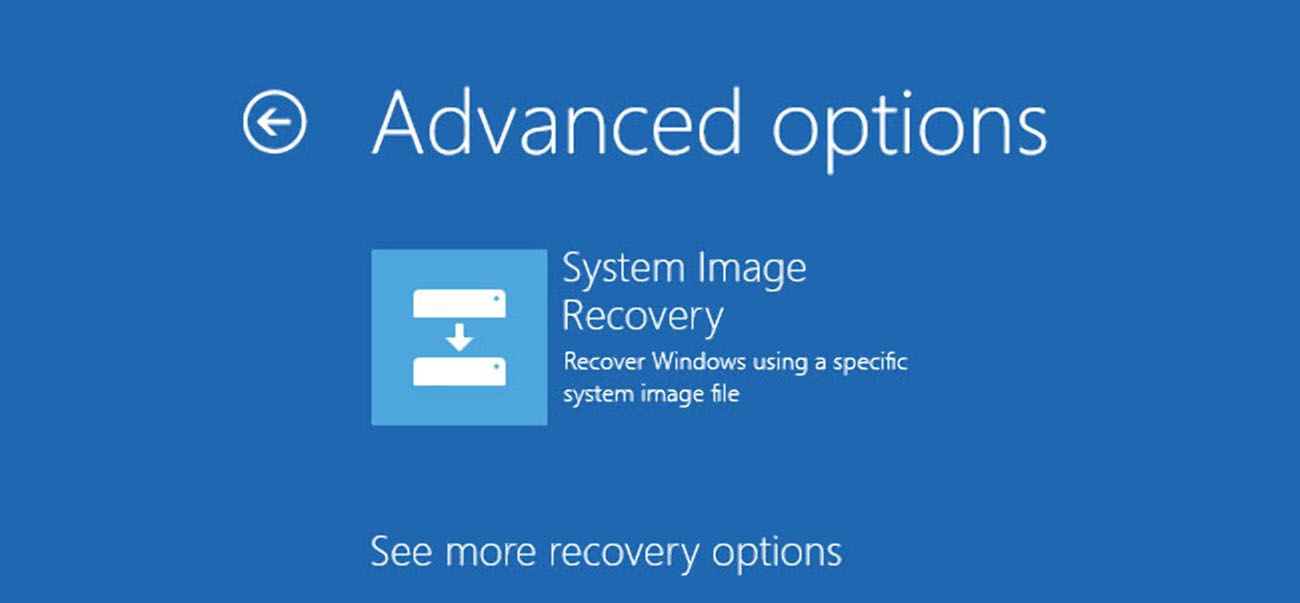
Summary
With the 7 free ways to recover deleted files on Windows 10 described in this article, you should be able to get your files back in no time and without any expert knowledge. The most important thing is to remember that data recovery is a time-sensitive process, and the sooner you start, the better results you can expect.

- 33 publishings
- Atlanta, GA
Jeff Cochin is a data management and recovery professional, who has been with Pandorarecovery for nine years and has always been an essential part of the team. Jeff also works as a technical writer at Macgasm, being a first hand in testing, trying and writing about big and small tech software.
- Frisco, Texas, United States
Yevgeniy Tolkunov is Hardware Engineer at ACE Data Recovery. Yevgeniy has a Master's Degree in Physics, Information Technology; 15+ years of experience.