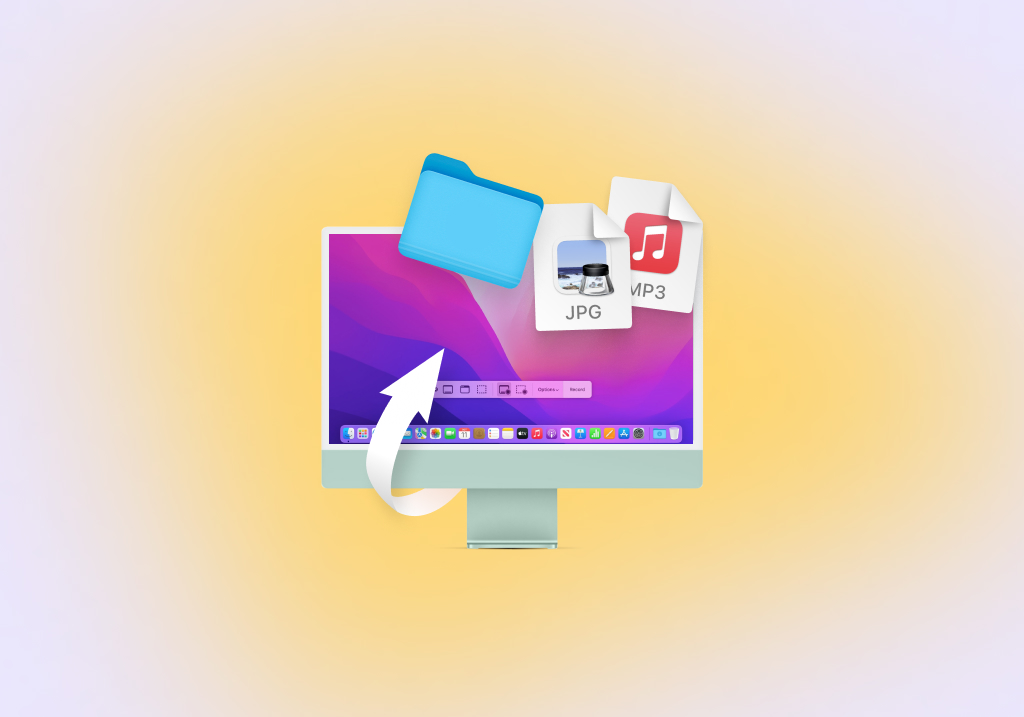كيفية استرداد الملفات المحذوفة على ماك
هناك عدة طرق لاستعادة الملفات المحذوفة على جهاز كمبيوتر Mac، بعضها يعتمد على القدرات المحلية لنظام التشغيل macOS والبعض الآخر على أدوات استعادة البيانات من طرف ثالث، وسنقوم بتغطيتها جميعًا. اعتمادًا على وضعك المحدد، قد تجد أن إحدى الطرق تقدم نتائج متفوقة مقارنة بالطرق الأخرى. في معظم الحالات، تتمثل هذه الطريقة في الاسترداد باستخدام برامج استعادة البيانات.
أفضل 5 طرق لاسترداد الملفات المحذوفة على نظام التشغيل macOS
فيما يلي أفضل 5 طرق لمساعدتك على استعادة الملفات حتى لو بدا أنها ضائعة حاليًا إلى الأبد. يرجى تطبيقها حسب الترتيب الوارد أدناه.
الخطوة 1. تأكد من حذف الملفات بالفعل
نحن نفهم أنك ربما فحصت سلة المهملات عدة مرات بالفعل أثناء البحث عن ملفك المحذوف، ولكن هل استخدمت ميزة البحث ؟ إذا لم يكن الأمر كذلك، فهناك احتمال أن تكون قد فاتتك، خاصةً إذا كان سلة المهملات الخاصة بك تحتوي على مئات أو حتى آلاف الملفات.
لذا، افتح سلة المهملات للمرة الأخيرة بالضغط على أيقونتها في قفص الاتهام واذهب من خلال الخطوات التالية:
- انقر فوق شريط البحث في الزاوية العلوية اليمنى من نافذة سلة المهملات وأدخل اسم الملف المحذوف. يمكنك أيضًا البحث عن جميع الملفات التي تحتوي على امتداد معين عن طريق إدخال معلومات عامة حول تنسيق ملفها، مثل Excel أو PDF، في مجال البحث.
- حدد الملف الذي ترغب في استعادته.
- انقر يمينًا على الملف وحدد خيار Put Back لاستعادته من القمامة. يمكنك أيضًا سحبها من نافذة القمامة وإسقاطها على سطح المكتب أو أي مجلد آخر.

إذا كنت هنا لأنك حذفت عن طريق الخطأ ملفًا مهمًا قبل لحظات قليلة فقط، فقد تتمكن من استعادته بنقرة واحدة أو اختصار لوحة المفاتيح. هذا لأن macOS يتيح لك التراجع بسهولة عن آخر إجراء من خلال:
- اختيار أمر التراجع من قائمة تحرير.
- ملحة Command-Z على لوحة المفاتيح الخاصة بك (وهو مجرد طريق مختصر مفيد لأمر Undo).
الخطوة 2. استعادة من آلة الزمن الاحتياطية
بمجرد أن تقرر أن الملف المحذوف لم يعد موجودًا في سلة المهملات ولا يمكن استرداده باستخدام أمر Undo، يجب أن تحاول استعادته من النسخ الاحتياطي لآلة الوقت. تم تضمين Time Machine مع جميع الإصدارات الحديثة من macOS، ومن المحتمل أنك قمت بتنشيطه في الماضي حتى لو كنت لا تتذكره.
عند التنشيط، تراقب Time Machine نشاط القرص الصلب الخاص بك وتعيد نسخ جميع الملفات الجديدة والمعدلة بهدوء إلى محرك أقراص احتياطي. يمكنك بعد ذلك ببساطة فتح Time Machine في المجلد حيث تم تحديد آخر ملفاتك المحذوفة والعودة الأدبية تمامًا في الوقت المناسب لعرض النسخة القديمة من المجلد، حيث لا تزال الملفات المفقودة موجودة. اتبع هذه الخطوات لاستعادة الملفات المحذوفة من نسخة احتياطية لآلة الزمن:
- قم بتوصيل جهاز التخزين الذي يحتوي على نسخة احتياطية من آلة الزمن الخاصة بك.
- افتح المجلد حيث كانت آخر ملفاتك موجودة في Finder.
- انقر فوق رمز Time Machine الموجود في Menu Bar واختر Enter Time Machine.
- قم بالتمرير مرة أخرى عبر Time Machine حتى يظهر الملف في نافذة Finder.
- حدد الملف وانقر فوق استعادة لاستعادته.

الخطوة 3. استخدم برنامج استرداد البيانات من طرف ثالث
إذا كنت قد استنفدت حلول استعادة الملفات الموصوفة أعلاه ولم تتمكن بعد من استعادة ملفاتك، فقد حان الوقت لاستخدام برنامج استعادة بيانات الطرف الثالث. على عكس حلول استعادة الملفات التي تعتمد على ميزات نظام التشغيل الأصلي، يمكن لبرامج استعادة البيانات من طرف ثالث استعادة الملفات المحذوفة بشكل دائم، ويمكنها القيام بذلك دون الاعتماد على النسخ الاحتياطية التي تم إنشاؤها مسبقًا. يعد Disk Drill أحد أشهر تطبيقات برامج استعادة البيانات من طرف ثالث لنظام macOS. يمكن لبرنامج استعادة البيانات الموثوق به هذا عدم حذف الملفات من جميع أنظمة ملفات Mac و Windows و Linux الشائعة الاستخدام، وطبيعته سهلة الاستخدام تجعله مثاليًا لمستخدمي Mac العاديين الذين لديهم خبرة سابقة محدودة في استرداد الملفات.
لاستعادة البيانات المحذوفة بشكل دائم على جهاز Mac الخاص بك، تحتاج إلى:
قم بتنزيل وتثبيت مثقاب القرص لجهاز Mac
لتثبيت Disk Drill، ما عليك سوى الانتقال إلى موقعه الرسمي على الويب وتنزيل ملف التثبيت وسحبه إلى مجلد التطبيقات. تحذير: لا تقوم بتنزيل Disk Drill على نفس الجهاز الذي تريد استرداد ملفاتك منه. يمكنك كتابة نفس الملفات التي تحاول استردادها، وهو آخر شيء تريد القيام به لأنه سيكون من المستحيل استعادتها. وبالمثل، يجب عليك تثبيت Disk Drill على قرص صلب خارجي إذا كنت ترغب في استعادة الملفات من النظام الداخلي.

منح Disk Drill الوصول الكامل إلى القرص
قبل أن تتمكن من بدء عملية استعادة البيانات، تحتاج إلى منح Disk Drill وصولاً غير مقيد إلى أجهزة التخزين الخاصة بك. هذا ضروري بسبب القيود التي تفرضها شركة Apple. أولاً، افتح تفضيلات النظام وانقر فوق الأمان والخصوصية. انتقل إلى علامة تبويب الخصوصية وانقر فوق أيقونة Lock في أسفل اليسار. حدد وصول القرص الكامل من اللوحة اليسرى. أخيرًا، قم بسحب رمز تطبيق Disk Drill وإسقاطه في قائمة الوصول إلى القرص الكامل.

قم بتشغيل مثقاب القرص وحدد محرك الأقراص الذي تريد مسحه ضوئيًا
قم بإطلاق Disk Drill وانظر إلى قائمة أجهزة التخزين المتاحة، بما في ذلك محركات الأقراص الصلبة الداخلية والخارجية وبطاقات الذاكرة ومحركات أقراص USB الفلاش وحتى الهواتف المحمولة والكاميرات الرقمية. يجب أن يكون جهاز التخزين الذي تريد استرداد الملفات المفقودة منه من بينها، وكل ما عليك فعله لمسحه ضوئيًا هو النقر فوق زر الاسترداد بجانبه مباشرة. يقوم Disk Drill تلقائيًا بتشغيل خوارزميات استعادة البيانات الخاصة به بالترتيب الأمثل، بحثًا عن أكثر من 400 تنسيق ملف مختلف، بما في ذلك جميع ملحقات الصور والفيديو والصوت والمستندات والأرشيف المستخدمة بشكل شائع.

معاينة الملفات واسترداد بياناتك
عند النقر فوق زر الاسترداد، سيبدأ Disk Drill في مسح جهاز التخزين المحدد والبحث عن ملفاتك. اعتمادًا على حجم وسرعة جهاز التخزين، قد تستغرق العملية بعض الوقت، لذا تحلى بالصبر ولا تقاطعه. بمجرد انتهاء الفحص، سترى جميع الملفات القابلة للاسترداد، وستتمكن من معاينة معظمها بالنقر فوق رمز المعاينة الصغير. لإخبار Disk Drill أنك تريد استعادة ملف معين، ما عليك سوى النقر فوق صندوق الاختيار المجاور له. يمكنك أيضًا استخدام المرشحات الموجودة في شريط الأدوات لتضييق نتائج الفحص. عندما تنتهي من تحديد الملفات للاسترداد، انقر فوق زر الاسترداد مرة أخرى.

حدد موقع الاسترداد
أخيرًا، تحتاج إلى تحديد موقع الاسترداد. لا تحاول استرداد ملفاتك إلى نفس جهاز التخزين الذي تستعيدها منه لأنه يمكنك كتابتها فوقها. بدلاً من ذلك، استرجعها إلى قرص صلب خارجي أو محرك أقراص USB الفلاش أو أي جهاز تخزين آخر قابل للإزالة.

تم تطوير Disk Drill من قبل متخصصي استعادة البيانات في CleverFiles، وقد ساعد مستخدمي Mac في استعادة الملفات المفقودة لأكثر من 10 سنوات حتى الآن. فيما يلي بعض الأسباب التي جعلت Disk Drill يتلقى الكثير من المراجعات الرائعة:
- واجهة مستخدم حديثة بديهية تبسط إلى حد كبير عملية استعادة الملفات.
- خوارزميات مسح متعددة لتغطية مجموعة متنوعة من سيناريوهات فقدان البيانات المختلفة.
- القدرة على التعرف على أكثر من 400 تنسيق ملف واستعادتها.
- دعم جميع أنظمة ملفات Mac و Windows و Linux الشائعة الاستخدام.
- أدوات حماية البيانات المتكاملة التي تلغي إمكانية الحذف العرضي للملفات.

Disk Drill مجان
- حماية البيانات مجانًا: قبو الاسترداد والاسترداد المضمون
- قم بإنشاء نسخ احتياطية من البايت إلى البايت من الأقراص الفاشلة
- معاينة جميع طرق الاسترداد
Disk Drill Pro
- استرداد غير محدود
- مستخدم 1، حتى 3 التنشيط
- استعادة البيانات لمستخدمي المنزل: مسح سريع وعميق، إعادة بناء HFS +، مفقود
- بحث التقسيم والمزيد
- جميع أنواع التخزين وأنظمة الملفات
مواصفات تقنية
بغض النظر عن الإصدارين اللذين تحددهما، يمكنك دائمًا الاستمتاع بدعم مجموعة واسعة من الأجهزة وأنظمة الملفات وإصدارات macOS وأنواع الملفات:
- الأجهزة المدعومة: محركات الأقراص الصلبة الداخلية والخارجية (HDD و SSD)، محركات أقراص فلاش USB (USB 1/2/3)، بطاقات الذاكرة (SD، SDHC، SDXC، MMC، والمزيد)
- أنظمة الملفات المدعومة: NTFS, FAT, FAT32, exFAT, EXT3/EXT4, HFS, APFS
- نظام التشغيل المدعوم: Mac OS X 10.8 Mountain Lion, 10.9 Mavericks, 10.10 Yosemite, 10.11 El Capitan, macOS 10.12 Sierra, 10.13 High Sierra, 10.14 Mojave, 10.15 Catalina, 11 Big Sur, 12 Monterey, 13 Ventura
أنواع الملفات المدعومة
- مقاطع فيديو: AVI, MKV, MOV, MP4, MPG, TS, WEBM, WMV, وأكثر
- صوت: AAC, ASF, FLAC, M4A, MP3, OGG, RA, VOC, WAV, WMA, وأكثر
- صور: BMP, CR2, DJVU, ICO, JPG, JP2, PNG, GIF, TIFF, SVG, وأكثر
- وثائق: DOCX, NUMBERS, PAGES, PPTX, TXT, RTF, XLSX, PDF, وأكثر
لمزيد من المعلومات حول Disk Drill لنظام macOS، يجب عليك قراءة مراجعتنا التفصيلية.
الخطوة 4. استرداد الملفات المحذوفة من iCloud Drive
iCloud Drive هي خدمة التخزين السحابي من Apple، ويستخدمها العديد من مستخدمي Mac لدعم صورهم ومقاطع الفيديو والمستندات والملفات الأخرى.
الشيء الرائع في iCloud Drive هو أنه يمكن استرداد الملفات التي تم حفظها سابقًا ثم حذفها لمدة تصل إلى 30 يومًا بعد الحذف. ومع ذلك، تحتاج إلى إجراء التعافي عبر iCloud.com. إليك الطريقة:
- تسجيل الدخول إلى iCloud.com.
- انقر فوق زر الإعدادات.
- انقر فوق استعادة الملفات في الأسفل، تحت Advanced.
- انقر فوق صندوق الاختيار بجوار كل ملف تريد استعادته.
- انقر فوق زر الاستعادة لاستعادتها.

سيعرض iCloud رسالة تأكيد بمجرد استعادة الملفات المختارة بنجاح.
الخطوة 5. استرداد الملفات المحذوفة باستخدام Mac Terminal
إذا لم تتمكن لسبب ما من فتح مجلد القمامة في Finder وعدم حذف ملفاتك باتباع التعليمات الموضحة في القسم الأول من هذه المقالة، فيمكنك الوصول إلى Mac’ s Trash باستخدام تطبيق Terminal واستعادتها ببعض الأوامر البسيطة:
- أطلق تطبيق Terminal.
- أدخل cd .Trash” أمر للتنقل إلى مجلد القمامة.
- أدخل ls الأمر بإدراج جميع الملفات في مجلد القمامة.
- نوع mv xxx.xxx ~/Desktop/ لنقل ملف إلى مجلد سطح المكتب. تأكد من استبدال xxx.xxx بالاسم الفعلي للملف. يمكنك، بالطبع، نقل الملف إلى أي مجلد تريده عن طريق تغيير المسار.
- نوع Quit وضرب العودة للخروج من تطبيق Terminal.
- افتح مجلد سطح المكتب في Finder، ويجب أن ترى الملف المستعاد.

المكافأة: خدمة استرداد البيانات المهنية
تتيح حلول استعادة البيانات DIY الموصوفة في هذه الصفحة لأي شخص استعادة الملفات المفقودة من جميع أنواع أجهزة التخزين مع القليل من المعرفة الخاصة والمهارات التقنية أو عدمها. ولكن لمجرد أن مثل هذه الحلول متاحة بسهولة وفعالة للغاية لا يعني أنه يتعين عليك استخدامها.
إذا كنت تفضل السماح للمحترفين باستعادة بياناتك نيابة عنك، فيمكنك القيام بذلك بفضل خدمات استرداد البيانات المهنية.
عندما تختار خدمة احترافية لاسترداد البيانات، يمكنك الاستمتاع براحة البال التي تأتي مع معرفة أن ملفاتك في أيدي خبراء لديهم أحدث المعدات وسنوات عديدة من الخبرة.
تختلف تكلفة خدمات استرداد البيانات المهنية بناءً على سبب فقدان البيانات (من الصعب جدًا استعادة البيانات من الأجهزة المتضررة فعليًا مقارنة بالأجهزة التي عانت من ضرر منطقي) وعدد وحجم الملفات التي تحتاج إلى استعادة. يمكنك توقع دفع ما بين بضع مئات إلى بضعة آلاف من الدولارات لمعظم وظائف استعادة البيانات.
كيف يعمل استعادة البيانات ؟
عندما يتم حذف ملف تحت نظام التشغيل macOS فإنه لا تتم إزالته بشكل دائم من وسائط التخزين الخاصة به. إنه ببساطة محذوف منطقيًا ومساحته متاحة للاستخدام المستقبلي من قبل نظام التشغيل. سلة المهملات هي المكان الذي يتم فيه تخزين الملفات المحذوفة مؤخرًا بشكل منطقي عند حذفها لأول مرة.
تبقى الملفات المحذوفة في سلة المهملات حتى يتم إفراغ سلة المهملات. عند النقطة التي يتم فيها إفراغ الصندوق، يمكن لنظام التشغيل استخدامه لأغراض أخرى. حتى يتم استخدام القطاعات الفعلية للقرص المادي التي تحتوي على ملف محذوف منطقيًا لتخزين ملف جديد، يمكن استرداده.
الأسباب الرئيسية لفقدان البيانات
يمكن أن يحدث فقدان البيانات لأسباب متنوعة. فيما يلي ثلاثة من الأسباب الأكثر شيوعًا لحذف البيانات عن طريق الخطأ أو فقدانها من أجهزة الكمبيوتر وأجهزة التخزين.
خطأ بشري
السبب الأول لفقدان البيانات هو الخطأ البشري. يمكن أن يتراوح هذا من تنسيق محرك الأقراص أو التقسيم الخطأ عن غير قصد إلى إفراغ سلة المهملات وحذف ملفاتها بشكل دائم. من المستحيل حماية بياناتك تمامًا من الحذف العرضي من قبل المستخدمين ذوي النوايا الحسنة.
الإصابة بالبرامج الضارة
يمكن أن تؤدي البرامج الضارة في شكل فيروس أو برامج ضارة إلى فقدان البيانات. في حالات برامج الفدية، قد يكون الحل الوحيد هو اللجوء إلى نسخة احتياطية من ملفاتك.
الظروف القاسية
يمكن أن يؤدي تعريض جهاز الكمبيوتر أو أجهزة التخزين الخاصة بك لدرجات حرارة عالية أو مستويات رطوبة إلى الفساد وفقدان البيانات. احتفظ بها في بيئة جافة يتم التحكم في درجة حرارتها لضمان أفضل أداء وتجنب فقدان البيانات.
نصائح حول كيفية منع فقدان البيانات
فيما يلي بعض الخطوات التي يمكنك اتخاذها لتقليل فرص تعرضك لسيناريو فقدان البيانات.
عمل نسخ احتياطية
قم بعمل نسخ احتياطية منتظمة من نظامك. هذه ممارسة أساسية يجب أن يتبعها جميع مستخدمي الكمبيوتر الذين يقدرون بياناتهم. يمكن لمستخدمي Mac استخدام Time Machine بسهولة لهذا الغرض. إذا كنت لا تقوم حاليًا بالنسخ الاحتياطي، فاقدم لنفسك معروفًا واشترِ محرك أقراص USB قابل للإزالة وابدأ في إنشاء نسخ احتياطية اليوم. يوفر الحماية من فقدان البيانات لمعلوماتك الثمينة.
استخدم مضادات الفيروسات
يمكن أن يساعد استخدام تطبيق مضاد للفيروسات من الدرجة الاحترافية في الحفاظ على نظامك خاليًا من البرامج الضارة والفيروسات. تشمل الاحتياطات الأخرى عدم فتح مرفقات بريد إلكتروني مشبوهة والامتناع عن توصيل أجهزة غريبة بجهازك. يمكن إدخال الكود الضار إلى نظامك من خلال الاتصال بالمعدات المصابة الأخرى.
تجنب مخاطر
تجنب تحمل مخاطر غير ضرورية مثل استخدام الكمبيوتر المحمول بجانب المسبح أو ترك قرص صلب قابل للإزالة في سيارة متوقفة في الشمس. لا تعرض بياناتك للعناصر لأنها قد تدمرها.
الأسئلة الشائعة
كيفية استعادة الملفات المحذوفة على Mac بدون برنامج ؟
هناك عدة طرق مختلفة لاستعادة الملفات المحذوفة على Mac بدون برامج إضافية. يمكنك:
- استرداد الملفات المحذوفة من سلة المهملات.
- استخدم أمر التراجع لإعادة الملفات المحذوفة مؤخرًا.
- قم بإطلاق آلة الوقت واستعادة الملفات المحذوفة من النسخة الاحتياطية.
كيفية استعادة الملفات المحذوفة من بطاقة SD على Mac ؟
من المرجح ألا تكون الملفات المحذوفة من بطاقة SD موجودة في مجلد القمامة، ومن غير المرجح أيضًا أن تتمكن من استعادتها باستخدام Time Machine لأنها عادةً ما تدعم القرص الصلب الرئيسي فقط. ومع ذلك، يمكنك استعادتها باستخدام برامج استعادة البيانات التابعة لجهات خارجية مثل Disk Drill أو PhotoRec أو R-Studio.
كيفية استعادة الملفات المحذوفة من قرص صلب خارجي على Mac ؟
من وجهة النظر الفنية، لا يختلف استعادة الملفات المحذوفة من قرص صلب خارجي كثيرًا عن استعادة الملفات المحذوفة من محركات الأقراص الصلبة الداخلية. بصفتك مستخدمًا لـ Mac، يمكنك ببساطة تنزيل وتثبيت تطبيق استعادة بيانات تابع لجهة خارجية أو Disk Drill أو DiskWarrior أو Data Rescue، وتوصيل القرص الصلب الخارجي بجهاز Mac الخاص بك، واستعادة البيانات المحذوفة منه بنقرة بسيطة.
ما هو أفضل برنامج لاستعادة الملفات المحذوفة على Mac ؟
يمكن لمستخدمي Mac الاختيار من بين العديد من حلول برامج استعادة البيانات المختلفة، حيث يقدم كل منها مجموعة مختلفة من الميزات والإمكانيات. نوصي Disk Drill لـ Mac بسبب واجهة المستخدم البسيطة والبديهية، وخوارزميات استعادة البيانات القوية، والسعر الجذاب، من بين أشياء أخرى.
كيفية استعادة ملفات Word المحذوفة على Mac ؟
إذا كنت بحاجة إلى استعادة ملفات Word المحذوفة على Mac، فيجب عليك أولاً البحث عنها داخل مجلد القمامة. من الجيد أيضًا التحقق من مجلد AutoRecover، حيث يقوم Word بتخزين نسخ من المستندات لمنع فقدانها في حالة وقوع حادث مفاجئ. للعثور على أي ملفات AutoRecovered على جهاز الكمبيوتر الخاص بك، افتح Finder، اضغط على Shift + Command + G، وأدخل:
/Users/%USERNAME%/Library/Containers/com.Microsoft/Data/Library/Preferences/AutoRecovery
هل المعلومات المقدمة مفيدة ؟ صوتك مهم للاستخدام!

- 33 المنشورات
- Atlanta, GA
جيف كوشين هو متخصص في إدارة البيانات واستعادتها، وقد عمل في Pandorarecovery لمدة تسع سنوات وكان دائمًا جزءًا أساسيًا من الفريق. يعمل جيف أيضًا ككاتب تقني في Macgasm، حيث يكون أول من يختبر ويجرب ويكتب عن برامج التكنولوجيا الكبيرة والصغيرة.
- Frisco, Texas, United States
يفغيني تولكونوف هو مهندس أجهزة في شركة ACE Data Recovery. يفغيني حاصل على درجة الماجستير في الفيزياء وتكنولوجيا المعلومات. أكثر من 15 عامًا من الخبرة.