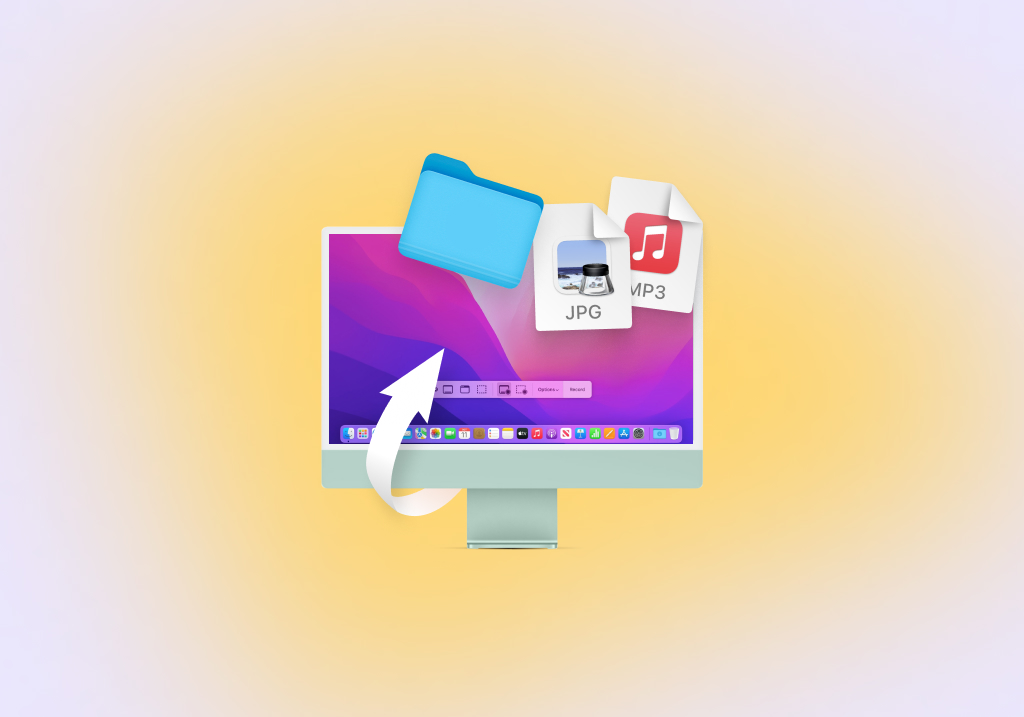Mac’te Silinen Dosyalar Nasıl Kurtarılır
Mac bilgisayarda silinen dosyaları geri yüklemenin, bazıları macOS’un yerel özelliklerine, bazıları da üçüncü taraf veri kurtarma araçlarına dayanan çeşitli yolları vardır ve biz hepsini ele alacağız. Özel durumunuza bağlı olarak, bir yöntemin diğer yöntemlere kıyasla daha üstün sonuçlar verdiğini görebilirsiniz. Çoğu durumda, bu yöntem veri kurtarma yazılımı kullanarak kurtarmadır.
macOS’ta Silinen Dosyaları Kurtarmak için En İyi 5 Yöntem
İşte şu anda sonsuza dek kaybolmuş gibi görünseler bile dosyaları kurtarmanıza yardımcı olacak en iyi 5 yöntem. Lütfen bunları aşağıda listelendikleri sırayla uygulayın.
Adım 1. Dosyaların Gerçekten Silindiğinden Emin Olun
Silinen dosyanızı ararken muhtemelen Çöp Kutusunu birkaç kez kontrol ettiğinizi biliyoruz, ancak arama özelliğini kullandınız mı? Eğer kullanmadıysanız, özellikle de Çöp Kutunuz yüzlerce hatta binlerce dosya içeriyorsa, gözden kaçırmış olma ihtimaliniz vardır.
Bu nedenle, Dock’taki simgesine tıklayarak Çöp Kutusunu son bir kez açın ve aşağıdaki adımları uygulayın:
- Çöp Kutusu penceresinin sağ üst köşesindeki arama çubuğuna tıklayın ve silinen dosyanın adını girin. Arama alanına Excel veya PDF gibi dosya biçimleri hakkında genel bilgiler girerek belirli bir uzantıya sahip tüm dosyaları da arayabilirsiniz.
- Geri yüklemek istediğiniz dosyayı seçin.
- Dosyaya sağ tıklayın ve Çöp Kutusundan geri yüklemek için Geri Koy seçeneğini seçin. Ayrıca Çöp Kutusu penceresinden sürükleyip masaüstünüze veya başka bir klasöre bırakabilirsiniz.

Birkaç dakika önce önemli bir dosyayı yanlışlıkla sildiğiniz için buradaysanız, tek bir tıklama veya klavye kısayoluyla dosyayı geri getirebilirsiniz. Bunun nedeni, macOS’un son eylemi kolayca geri almanıza izin vermesidir:
- Düzen menüsünden Geri Al komutunun seçilmesi.
- Klavyenizdeki Command-Z tuşuna basarak (bu sadece Geri Al komutu için kullanışlı bir kısayoldur).
Adım 2. Time Machine Yedeğinden Geri Yükleme
Silinen dosyanın artık Çöp Kutusunda olmadığını ve Geri Al komutunu kullanarak kurtarmanın mümkün olmadığını belirledikten sonra, dosyayı Time Machine yedeklemenizden geri yüklemeyi denemelisiniz. Time Machine, macOS’in tüm son sürümlerine dahildir ve hatırlamıyor olsanız bile geçmişte etkinleştirmiş olmanız mümkündür.
Etkinleştirildiğinde, Time Machine sabit disk etkinliğinizi izler ve tüm yeni ve değiştirilmiş dosyaları sessizce bir yedekleme sürücüsüne yedekler. Daha sonra, silinen dosyalarınızın en son bulunduğu klasörde Time Machine’i açabilir ve kayıp dosyaların hala mevcut olduğu klasörün daha eski bir sürümünü görüntülemek için zamanda oldukça geriye gidebilirsiniz. Time Machine yedeklemesinden silinen dosyaları kurtarmak için aşağıdaki adımları izleyin:
- Time Machine yedeklemenizi içeren depolama aygıtını bağlayın.
- Finder’da dosyalarınızın en son bulunduğu klasörü açın.
- Menü Çubuğunda bulunan Time Machine simgesine tıklayın ve Time Machine’e Gir’i seçin.
- Dosya Finder penceresinde görünene kadar Time Machine’de geri kaydırın.
- Dosyayı seçin ve kurtarmak için Geri Yükle’ye tıklayın.

Adım 3. Üçüncü Taraf Veri Kurtarma Yazılımını Kullanın
Yukarıda açıklanan dosya kurtarma çözümlerini tükettiyseniz ve hala dosyalarınızı geri alamadıysanız, üçüncü taraf veri kurtarma yazılımını kullanmanın zamanı gelmiş demektir. Yerel işletim sistemi özelliklerine dayanan dosya kurtarma çözümlerinin aksine, üçüncü taraf veri kurtarma yazılımı kalıcı olarak silinmiş dosyaları bile geri yükleyebilir ve bunu önceden oluşturulmuş yedeklere güvenmeden yapabilir. macOS için en popüler üçüncü taraf veri kurtarma yazılımı uygulamalarından biri Disk Drill‘dir. Bu güvenilir veri kurtarma yazılımı, yaygın olarak kullanılan tüm Mac, Windows ve Linux dosya sistemlerinden dosyaları geri alabilir ve kullanıcı dostu yapısı, dosya kurtarma konusunda daha önce sınırlı deneyimi olan normal Mac kullanıcıları için mükemmeldir.
Mac’inizde kalıcı olarak silinen verileri geri yüklemek için şunları yapmanız gerekir:
Mac için Disk Drill’i İndirin ve Yükleyin
Disk Drill’i yüklemek için resmi web sitesine gidin, kurulum dosyasını indirin ve Uygulamalar klasörüne sürükleyin. Uyarı: Disk Drill’i dosyalarınızı kurtarmak istediğiniz cihaza indirmeyin. Kurtarmaya çalıştığınız dosyaların üzerine yazabilirsiniz, bu da yapmak isteyeceğiniz son şeydir çünkü o zaman onları geri almak imkansız olacaktır. Aynı şekilde, dahili bir sabit sürücüden dosyaları kurtarmak istiyorsanız Disk Drill’i harici bir sabit sürücüye yüklemelisiniz.

Disk Drill Tam Disk Erişimi Verin
Veri kurtarma işlemine başlamadan önce, Disk Drill’e depolama aygıtlarınıza sınırsız erişim izni vermeniz gerekir. Bu, Apple tarafından uygulanan kısıtlamalar nedeniyle gereklidir. İlk olarak, Sistem Tercihleri’ni açın ve Güvenlik ve Gizlilik’e tıklayın. Gizlilik sekmesine gidin ve sol alttaki Kilit simgesine tıklayın. Sol bölmeden Tam Disk Erişimi’ni seçin. Son olarak, Disk Drill’in uygulama simgesini Tam Disk Erişimi listesine sürükleyip bırakın.

Disk Drill’i Çalıştırın ve Taramak İstediğiniz Sürücüyü Seçin
Disk Drill’i başlatın ve dahili ve harici sabit sürücüler, hafıza kartları, USB flash sürücüler ve hatta cep telefonları ve dijital kameralar dahil olmak üzere mevcut depolama aygıtlarının listesine bakın. Kayıp dosyaları kurtarmak istediğiniz depolama aygıtı bunların arasında olmalıdır ve taramak için yapmanız gereken tek şey hemen yanındaki Kurtar düğmesine tıklamaktır. Disk Drill, veri kurtarma algoritmalarını otomatik olarak en uygun sırada çalıştırır ve yaygın olarak kullanılan tüm görüntü, video, ses, belge ve arşiv uzantıları dahil olmak üzere 400’den fazla farklı dosya biçimini arar.

Dosyaları Önizleyin ve Verilerinizi Kurtarın
Kurtar düğmesine tıkladığınızda, Disk Drill seçilen depolama aygıtını taramaya ve dosyalarınızı aramaya başlayacaktır. Depolama aygıtının ne kadar büyük ve hızlı olduğuna bağlı olarak, işlem biraz zaman alabilir, bu nedenle sabırlı olun ve kesintiye uğratmayın. Tarama bittiğinde, kurtarılabilir tüm dosyaları göreceksiniz ve küçük önizleme simgesine tıklayarak bunların çoğunu önizleyebileceksiniz. Disk Drill’e belirli bir dosyayı kurtarmak istediğinizi söylemek için, yanındaki onay kutusuna tıklamanız yeterlidir. Tarama sonuçlarını daraltmak için araç çubuğundaki filtreleri de kullanabilirsiniz. Kurtarma için dosyaları seçmeyi tamamladığınızda, Kurtar düğmesine tekrar tıklayın.

Kurtarma Konumunu Belirtin
Son olarak, kurtarma konumunu belirtmeniz gerekir. Dosyalarınızı, üzerine yazabileceğiniz için, onları kurtardığınız aynı depolama aygıtına kurtarmaya çalışmayın. Bunun yerine, harici bir sabit sürücüye, USB flash sürücüye veya başka bir çıkarılabilir depolama aygıtına kurtarın.

Disk Drill, CleverFiles’daki veri kurtarma uzmanları tarafından geliştirildi ve 10 yılı aşkın süredir Mac kullanıcılarının kayıp dosyalarını geri almalarına yardımcı oluyor. İşte Disk Drill’in bu kadar çok övgü almasının bazı nedenleri:
- Dosya kurtarma sürecini büyük ölçüde basitleştiren modern, sezgisel kullanıcı arayüzü.
- Çeşitli farklı veri kaybı senaryolarını kapsayan çoklu tarama algoritmaları.
400’den fazla dosya formatını tanıma ve kurtarma yeteneği. - Yaygın olarak kullanılan tüm Mac, Windows ve Linux dosya sistemleri için destek.
- Yanlışlıkla dosya silme olasılığını ortadan kaldıran entegre veri koruma araçları.

Disk Drill Ücretsiz
- Ücretsiz veri koruması: Kurtarma Kasası ve Garantili Kurtarma
- Arızalı disklerin bayt bayt yedeklerini oluşturun
- Tüm kurtarma yöntemlerini önizleyin
Disk Drill Pro
- Ücretsiz veri koruması: Kurtarma Kasası ve Garantili Kurtarma
- Arızalı disklerin bayt bayt yedeklerini oluşturun
- Tüm kurtarma yöntemlerini önizleyinSınırsız kurtarma
- 1 kullanıcı, en fazla 3 aktivasyon
- Ev kullanıcıları için veri kurtarma: Hızlı ve Derin Tarama, HFS+’yı Yeniden Oluşturma, Kayıp
- Bölüm Arama ve daha fazlası
- Tüm depolama türleri ve dosya sistemleri
Teknik Özellikler
İki sürümden hangisini seçerseniz seçin, her zaman çok çeşitli aygıtlar, dosya sistemleri, macOS sürümleri ve dosya türleri için desteğin keyfini çıkarabilirsiniz:
- Desteklenen Cihazlar: Dahili ve harici sabit sürücüler (HDD ve SSD), USB flash sürücüler (USB 1/2/3), bellek kartları (SD, SDHC, SDXC, MMC ve daha fazlası)
- Desteklenen Dosya Sistemleri: NTFS, FAT, FAT32, exFAT, EXT3/EXT4, HFS, APFS
- Desteklenen İşletim Sistemi: Mac OS X 10.8 Mountain Lion, 10.9 Mavericks, 10.10 Yosemite, 10.11 El Capitan, macOS 10.12 Sierra, 10.13 High Sierra, 10.14 Mojave, 10.15 Catalina, 11 Big Sur, 12 Monterey, 13 Ventura
Desteklenen Dosya Türleri
- Videolar: AVI, MKV, MOV, MP4, MPG, TS, WEBM, WMV, ve daha fazlası
- Ses: AAC, ASF, FLAC, M4A, MP3, OGG, RA, VOC, WAV, WMA, ve daha fazlası
- Görüntüler: BMP, CR2, DJVU, ICO, JPG, JP2, PNG, GIF, TIFF, SVG, ve daha fazlası
- Belgeler: DOCX, NUMBERS, PAGES, PPTX, TXT, RTF, XLSX, PDF, ve daha fazlası
macOS için Disk Drill hakkında daha fazla bilgi için detaylı incelememizi okumalısınız.
Adım 4. Silinen Dosyaları iCloud Drive’dan Kurtarma
iCloud Drive, Apple’ın bulut depolama hizmetidir ve birçok Mac kullanıcısı fotoğraflarını, videolarını, belgelerini ve diğer dosyalarını yedeklemek için bu hizmeti kullanır.
iCloud Drive’ın harika yanı, daha önce içine kaydedilen ve daha sonra silinen dosyaların silindikten sonra 30 güne kadar kurtarılabilmesidir. Ancak, kurtarma işlemini iCloud.com üzerinden gerçekleştirmeniz gerekir. İşte nasıl yapılacağı:
- Giriş yapmak iCloud.com.
- Ayarlar düğmesine tıklayın.
- En altta, Gelişmiş altında Dosyaları Geri Yükle’ye tıklayın.
- Geri yüklemek istediğiniz her dosyanın yanındaki onay kutusunu tıklayın.
- Geri almak için Geri Yükle düğmesine tıklayın.

Seçilen dosyalar başarıyla geri yüklendiğinde iCloud bir onay mesajı görüntüler.
Adım 5. Mac Terminal Kullanarak Silinen Dosyaları Kurtarma
Herhangi bir nedenle Finder’da Çöp Kutusu klasörünü açamıyor ve bu makalenin ilk bölümünde açıklanan talimatları izleyerek dosyalarınızı geri alamıyorsanız, Terminal uygulamasını kullanarak Mac’inizin Çöp Kutusu’na erişebilir ve yalnızca birkaç basit komutla dosyalarınızı geri alabilirsiniz:
- Terminal uygulamasını başlatın.
- Çöp Kutusu klasörüne gitmek için cd .Trash” komutunu girin.
- Çöp klasöründeki tüm dosyaları listelemek için ls komutunu girin.
- Bir dosyayı Masaüstü klasörüne taşımak için mv xxx.xxx ~/Desktop/ yazın. xxx.xxx yerine dosyanın gerçek adını yazdığınızdan emin olun. Elbette yolu değiştirerek dosyayı istediğiniz klasöre taşıyabilirsiniz.
- Terminal uygulamasından çıkmak için Quit yazın ve Return tuşuna basın.
- Finder’da Masaüstü klasörünü açın ve kurtarılan dosyayı görmelisiniz.

Bonus: Profesyonel Veri Kurtarma Hizmeti
Bu sayfada açıklanan kendin yap veri kurtarma çözümleri, herkesin çok az özel bilgi ve teknik beceri ile her türlü depolama cihazından kayıp dosyaları kurtarmasını mümkün kılmaktadır. Ancak bu tür çözümlerin kolayca bulunabilmesi ve son derece etkili olması, bunları kullanmak zorunda olduğunuz anlamına gelmez.
Verilerinizi sizin için profesyonellerin kurtarmasını tercih ediyorsanız, profesyonel veri kurtarma hizmetleri sayesinde bunu yapabilirsiniz.
Profesyonel bir veri kurtarma hizmeti seçtiğinizde, dosyalarınızın son teknoloji ekipmanlara ve uzun yıllara dayanan deneyime sahip uzmanların elinde olduğunu bilmenin verdiği gönül rahatlığının keyfini çıkarabilirsiniz.
Profesyonel veri kurtarma hizmetlerinin maliyeti, veri kaybının nedenine (fiziksel olarak hasar görmüş cihazlardan veri kurtarmak, mantıksal hasara uğramış cihazlara göre çok daha zordur) ve geri yüklenmesi gereken dosyaların sayısına ve boyutuna göre değişir. Çoğu veri kurtarma işi için birkaç yüz ila birkaç bin dolar arasında ödeme yapmayı bekleyebilirsiniz.
Veri Kurtarma Nasıl Çalışır?
Bir dosya macOS altında silindiğinde, depolama ortamından kalıcı olarak kaldırılmaz. Sadece mantıksal olarak silinmiş olarak işaretlenir ve alanı işletim sistemi tarafından gelecekte kullanılmak üzere hazır hale getirilir. Çöp Kutusu, yakın zamanda silinen dosyaların ilk silindiğinde mantıksal olarak depolandığı yerdir.
Silinen dosyalar çöp kutusu boşaltılana kadar Çöp Kutusunda kalır. Çöp kutusunun boşaltıldığı noktada işletim sistemi onu başka amaçlar için kullanabilir. Mantıksal olarak silinmiş bir dosyayı tutan fiziksel diskin gerçek sektörleri yeni bir dosyayı depolamak için kullanılana kadar, dosya kurtarılabilir.
Veri Kaybının Başlıca Nedenleri
Veri kaybı çeşitli nedenlerle meydana gelebilir. İşte verilerin bilgisayarlardan ve depolama aygıtlarından yanlışlıkla silinmesinin veya kaybolmasının en yaygın üç nedeni.
İnsan hatası
Veri kaybının bir numaralı nedeni insan hatasıdır. Bu, yanlışlıkla yanlış sürücünün veya bölümün biçimlendirilmesinden Çöp Kutusunun boşaltılmasına ve dosyalarının kalıcı olarak silinmesine kadar değişebilir. Verilerinizi iyi niyetli kullanıcılar tarafından kazara silinmeye karşı tamamen korumak imkansızdır.
Kötü amaçlı yazılım bulaşması
Virüs veya kötü amaçlı yazılım şeklindeki kötü niyetli yazılımlar veri kaybına neden olabilir. Fidye yazılımı durumlarında tek çözümünüz dosyalarınızın yedek versiyonuna başvurmak olabilir.
Olağanüstü koşullar
Bilgisayarınızı veya depolama aygıtlarınızı yüksek sıcaklıklara veya nem seviyelerine maruz bırakmak bozulmaya ve veri kaybına yol açabilir. En iyi performansı sağlamak ve veri kaybını önlemek için bunları sıcaklık kontrollü ve kuru bir ortamda tutun.
Veri Kaybının Önlenmesine İlişkin İpuçları
Veri kaybı senaryosuyla karşılaşma olasılığınızı azaltmak için atabileceğiniz bazı adımlar şunlardır.
Yedekleme yapın
Sisteminizin düzenli yedeklerini alın. Bu, verilerine değer veren tüm bilgisayar kullanıcıları tarafından takip edilmesi gereken temel bir en iyi uygulamadır. Mac kullanıcıları bu amaçla Time Machine’i kolayca kullanabilirler. Şu anda yedekleme yapmıyorsanız, kendinize bir iyilik yapın ve çıkarılabilir bir USB sürücü satın alın ve bugün yedekleme oluşturmaya başlayın. Değerli bilgileriniz için veri kaybına karşı koruma sağlar.
Bir antivirüs kullanın
Profesyonel düzeyde bir antivirüs uygulaması kullanmak sisteminizi kötü amaçlı yazılım ve virüslerden uzak tutmanıza yardımcı olabilir. Diğer önlemler arasında şüpheli e-posta eklerini açmamak ve yabancı cihazları makinenize bağlamaktan kaçınmak yer alır. Kötü amaçlı kod, virüslü diğer ekipmanlarla temas yoluyla sisteminize girebilir.
Risklerden kaçının
Dizüstü bilgisayarınızı havuz kenarında kullanmak veya çıkarılabilir bir sabit sürücüyü park halindeki bir arabada güneşin altında bırakmak gibi gereksiz riskler almaktan kaçının. Verilerinizi yok edebilecekleri için dış etkenlere maruz bırakmayın.
Sıkça Sorulan Sorular
Mac'te silinen dosyalar yazılım olmadan nasıl kurtarılır?
Mac’te silinen dosyaları ek yazılım olmadan kurtarmanın birkaç farklı yolu vardır. Yapabilirsiniz:
- Silinen dosyaları Çöp Kutusundan kurtarın.
- Yakın zamanda silinen dosyaları geri getirmek için Geri Al komutunu kullanın.
- Time Machine’i başlatın ve silinen dosyaları bir yedekten geri yükleyin.
Mac'te bir SD karttan silinen dosyalar nasıl kurtarılır?
SD karttan silinen dosyalar büyük olasılıkla Çöp Kutusu klasöründe bulunmayacaktır ve genellikle yalnızca ana sabit sürücüyü yedeklediği için Time Machine kullanarak bunları kurtarmanız da pek olası değildir. Ancak Disk Drill, PhotoRec veya R-Studio gibi üçüncü taraf veri kurtarma yazılımlarını kullanarak bunları kurtarabilirsiniz.
Mac'te harici bir sabit sürücüden silinen dosyalar nasıl kurtarılır?
Teknik açıdan bakıldığında, harici bir sabit sürücüden silinen dosyaları kurtarmak, dahili sabit sürücülerden silinen dosyaları kurtarmaktan çok farklı değildir. Bir Mac kullanıcısı olarak, Disk Drill, DiskWarrior veya Data Rescue gibi bir üçüncü taraf veri kurtarma uygulamasını indirip kurabilir, harici sabit sürücünüzü Mac’inize bağlayabilir ve basit bir tıklamayla silinen verileri kurtarabilirsiniz.
Mac'te silinen dosyaları kurtarmak için en iyi yazılım hangisidir?
Mac kullanıcıları, her biri farklı özellikler ve yetenekler sunan birçok farklı veri kurtarma yazılımı çözümü arasından seçim yapabilirler. Basit ve sezgisel kullanıcı arayüzü, güçlü veri kurtarma algoritmaları ve cazip fiyatı nedeniyle Mac için Disk Drill’i öneriyoruz.
Mac'te silinen Word dosyaları nasıl kurtarılır?
Mac’te silinen Word dosyalarını kurtarmanız gerekiyorsa, önce bunları Çöp Kutusu klasöründe aramalısınız. Ayrıca, Word’ün ani bir çökme durumunda kaybolmalarını önlemek için belgelerin kopyalarını depoladığı Otomatik Kurtarma klasörünü kontrol etmek de iyi bir fikirdir. Bilgisayarınızda Otomatik Kurtarılan dosyaları bulmak için Finder’ı açın, Shift + Command + G tuşlarına basın ve enter tuşuna basın:
/Users/%USERNAME%/Library/Containers/com.Microsoft/Data/Library/Preferences/AutoRecovery
Verilen bilgiler faydalı mıydı? Oyunuzun kullanılması önemlidir!

- 33 YAYINLAR
- Atlanta, GA
Jeff Cochin, dokuz yıldır Pandorarecovery'de çalışan ve her zaman ekibin önemli bir parçası olan bir veri yönetimi ve kurtarma uzmanıdır. Jeff aynı zamanda Macgasm'da teknik yazar olarak çalışmakta, büyük ve küçük teknoloji yazılımlarını ilk elden test etmekte, denemekte ve yazmaktadır.
- Frisco, Texas, United States
Yevgeniy Tolkunov, ACE Data Recovery'de Donanım Mühendisidir. Yevgeniy'nin Fizik, Bilgi Teknolojileri alanında Yüksek Lisans Derecesi vardır; 15+ yıllık deneyim.