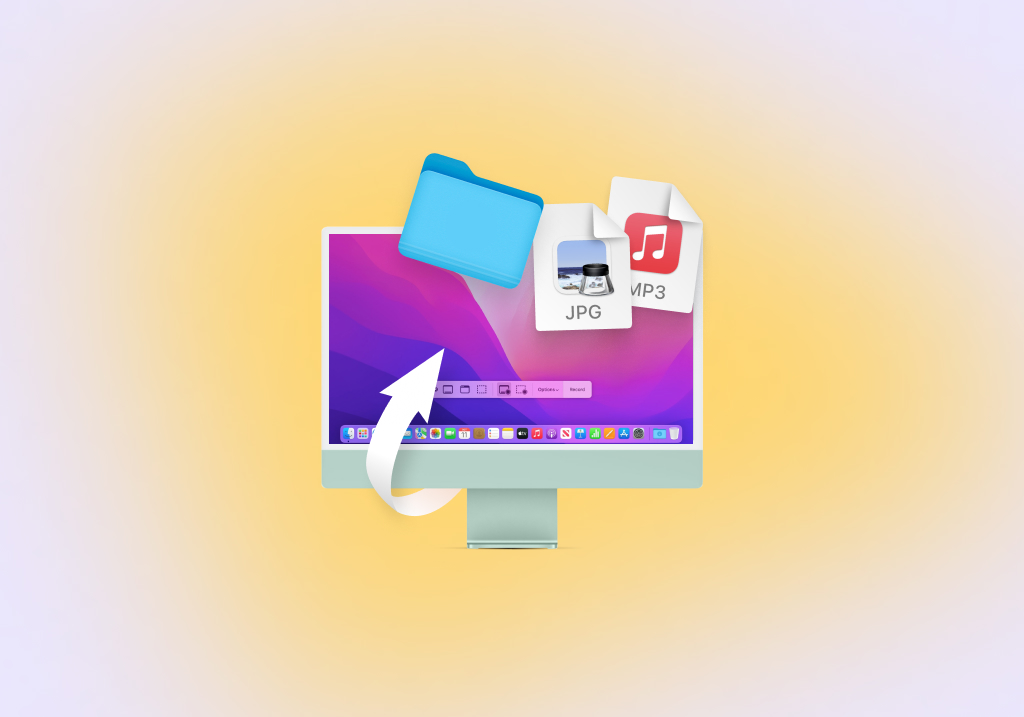Comment récupérer des fichiers supprimés sur Mac
Il existe plusieurs façons de restaurer des fichiers supprimés sur un ordinateur Mac, certaines reposant sur les capacités natives de macOS et d’autres sur des outils de récupération de données tiers, et nous allons toutes les couvrir. En fonction de votre situation spécifique, vous pouvez constater qu’une méthode donne des résultats supérieurs aux autres. Dans la plupart des cas, cette méthode est la récupération à l’aide d’un logiciel de récupération des données.
Les 5 meilleures méthodes pour récupérer des fichiers supprimés sur macOS
Voici les 5 meilleures méthodes pour vous aider à récupérer des fichiers même s’ils semblent actuellement perdus à jamais. Veuillez les appliquer dans l’ordre où elles sont énumérées ci-dessous.
Étape 1. Vérifiez que les fichiers ont bien été supprimés
Nous comprenons que vous avez probablement déjà vérifié la Corbeille plusieurs fois en recherchant votre fichier supprimé, mais avez-vous utilisé la fonction de recherche ? Si ce n’est pas le cas, il y a de fortes chances que vous l’ayez manqué, surtout si votre Corbeille contient des centaines, voire des milliers de fichiers.
Ouvrez donc la Corbeille une dernière fois en cliquant sur son icône dans le Dock et suivez les étapes suivantes :
- Cliquez sur la barre de recherche située dans le coin supérieur droit de la fenêtre de la Corbeille et saisissez le nom du fichier supprimé. Vous pouvez également rechercher tous les fichiers ayant une certaine extension en saisissant des informations générales sur leur format de fichier, comme Excel ou PDF, dans le champ de recherche.
- Sélectionnez le fichier que vous souhaitez restaurer.
- Cliquez avec le bouton droit de la souris sur le fichier et sélectionnez l’option Remettre en place pour le restaurer à partir de la Corbeille. Vous pouvez également le faire glisser depuis la fenêtre de la Corbeille et le déposer sur votre bureau ou dans tout autre dossier.

Si vous êtes ici parce que vous avez accidentellement supprimé un fichier important il y a quelques instants, vous pourriez le récupérer d’un simple clic ou d’un raccourci clavier. En effet, macOS vous permet d’annuler facilement la dernière action effectuée :
- Sélectionnez la commande Undo dans le menu Edit.
- En appuyant sur Command-Z sur votre clavier (qui est juste un raccourci pratique pour la commande Annuler).
Étape 2. Restauration à partir d’une sauvegarde Time Machine
Une fois que vous avez déterminé que le fichier supprimé ne se trouve plus dans la corbeille et qu’il n’est pas possible de le récupérer à l’aide de la commande Annuler, vous devez essayer de le restaurer à partir de votre sauvegarde Time Machine. Time Machine est inclus dans toutes les versions récentes de macOS, et il est possible que vous l’ayez activé par le passé, même si vous ne vous en souvenez pas.
Lorsqu’il est activé, Time Machine surveille l’activité de votre disque dur et sauvegarde discrètement tous les fichiers nouveaux et modifiés sur un disque de sauvegarde. Il vous suffit ensuite d’ouvrir Time Machine dans le dossier où se trouvaient en dernier lieu vos fichiers supprimés et de remonter assez littérairement dans le temps pour afficher une version plus ancienne du dossier, celle où les fichiers perdus sont encore présents. Suivez ces étapes pour récupérer des fichiers supprimés d’une sauvegarde Time Machine :
- Connectez le périphérique de stockage contenant votre sauvegarde Time Machine.
- Ouvrez le dossier où se trouvaient vos fichiers en dernier lieu dans le Finder.
- Cliquez sur l’icône Time Machine située dans la barre de menus et choisissez Entrer dans Time Machine.
- Faites défiler Time Machine jusqu’à ce que le fichier apparaisse dans la fenêtre du Finder.
- Sélectionnez le fichier et cliquez sur Restaurer pour le récupérer.

Étape 3. Utilisez un logiciel tiers de récupération des données
Si vous avez épuisé les solutions de récupération de fichiers décrites ci-dessus et que vous n’avez toujours pas réussi à récupérer vos fichiers, il est temps d’utiliser un logiciel de récupération de données tiers. Contrairement aux solutions de récupération de fichiers qui s’appuient sur les fonctionnalités natives du système d’exploitation, les logiciels de récupération de données tiers peuvent restaurer même les fichiers supprimés de manière permanente, et ce sans s’appuyer sur des sauvegardes créées précédemment. L’un des logiciels de récupération de données tiers les plus populaires pour macOS est Disk Drill. Ce logiciel de récupération de données fiable peut supprimer des fichiers de tous les systèmes de fichiers Mac, Windows et Linux couramment utilisés, et sa nature conviviale le rend parfait pour les utilisateurs Mac réguliers qui ont une expérience limitée de la récupération de fichiers.
Pour restaurer des données définitivement supprimées sur votre Mac, vous devez :
Télécharger et installer Disk Drill pour Mac
Pour installer Disk Drill, il suffit de se rendre sur son site officiel, de télécharger le fichier d’installation et de le faire glisser dans le dossier Applications. Avertissement : Ne téléchargez pas Disk Drill sur le même appareil que celui à partir duquel vous voulez récupérer vos fichiers. Vous pourriez écraser les fichiers que vous essayez de récupérer, ce qui est la dernière chose à faire car il serait alors impossible de les récupérer. De même, vous devez installer Disk Drill sur un disque dur externe si vous souhaitez récupérer des fichiers sur le disque interne.

Grant Disk Drill Accès complet au disque
Avant de pouvoir lancer le processus de récupération des données, vous devez accorder à Disk Drill un accès illimité à vos périphériques de stockage. Ceci est nécessaire en raison des restrictions imposées par Apple. Tout d’abord, ouvrez les Préférences Système et cliquez sur Sécurité et confidentialité. Accédez à l’onglet Confidentialité et cliquez sur l’icône de verrouillage en bas à gauche. Sélectionnez Accès intégral au disque dans le volet de gauche. Enfin, faites glisser et déposez l’icône de l’application Disk Drill dans la liste Accès intégral au disque.

Lancez Disk Drill et sélectionnez le lecteur que vous souhaitez analyser.
Lancez Disk Drill et regardez la liste des périphériques de stockage disponibles, y compris les disques durs internes et externes, les cartes mémoire, les lecteurs flash USB, et même les téléphones mobiles et les appareils photo numériques. Le périphérique de stockage à partir duquel vous voulez récupérer les fichiers perdus devrait être parmi eux, et tout ce que vous devez faire pour l’analyser est de cliquer sur le bouton Récupérer juste à côté de lui. Disk Drill exécute automatiquement ses algorithmes de récupération de données dans l’ordre optimal, en recherchant plus de 400 formats de fichiers différents, y compris toutes les extensions d’image, de vidéo, d’audio, de document et d’archive couramment utilisées.

Prévisualisez les fichiers et récupérez vos données
Lorsque vous cliquez sur le bouton Récupérer, Disk Drill commence à analyser le périphérique de stockage sélectionné et à rechercher vos fichiers. Selon la taille et la vitesse du périphérique de stockage, le processus peut prendre un certain temps, alors soyez patient et ne l’interrompez pas. Une fois l’analyse terminée, vous verrez tous les fichiers récupérables, et vous pourrez en prévisualiser la plupart en cliquant sur la petite icône de prévisualisation. Pour indiquer à Disk Drill que vous souhaitez récupérer un fichier particulier, cliquez simplement sur la case à cocher située à côté de celui-ci. Vous pouvez également utiliser les filtres de la barre d’outils pour réduire les résultats de l’analyse. Lorsque vous avez terminé de sélectionner les fichiers à récupérer, cliquez à nouveau sur le bouton Récupérer.

Spécifier l’emplacement de récupération
Enfin, vous devez spécifier l’emplacement de récupération. N’essayez pas de récupérer vos fichiers sur le même périphérique de stockage que celui à partir duquel vous les récupérez, car vous pourriez les écraser. Récupérez-les plutôt sur un disque dur externe, une clé USB ou un autre périphérique de stockage amovible.

Disk Drill a été développé par les professionnels de la récupération de données de CleverFiles, et il aide les utilisateurs de Mac à récupérer leurs fichiers perdus depuis plus de 10 ans maintenant. Voici quelques raisons pour lesquelles Disk Drill a reçu tant de critiques élogieuses:
- Interface utilisateur moderne et intuitive qui simplifie considérablement le processus de récupération de fichiers.
- Plusieurs algorithmes d’analyse pour couvrir une variété de scénarios de perte de données.
- La capacité de reconnaître et de récupérer plus de 400 formats de fichiers.
- Prise en charge de tous les systèmes de fichiers Mac, Windows et Linux couramment utilisés.
- Des outils intégrés de protection des données qui éliminent la possibilité d’une suppression accidentelle des fichiers.

Disk Drill Gratuit
- Protection gratuite des données : Recovery Vault & Guaranteed Recovery
- Créez des sauvegardes octet par octet des disques défaillants.
- Prévisualisation de toutes les méthodes de récupération
Disk Drill Pro
- Récupération illimitée
- 1 utilisateur, jusqu’à 3 activations
- Récupération de données pour les particuliers : Analyse rapide et approfondie, reconstruction de HFS+, recherche de partitions
- Recherche de partitions perdues et plus encore
- Tous les types de stockage et systèmes de fichiers
Spécifications techniques
Quelle que soit la version que vous choisissez, vous pourrez toujours bénéficier de la prise en charge d’un large éventail de périphériques, de systèmes de fichiers, de versions de macOS et de types de fichiers :
- Dispositifs pris en charge: Disques durs internes et externes (HDD et SSD), clés USB (USB 1/2/3), cartes mémoire (SD, SDHC, SDXC, MMC, et plus)
- Systèmes de fichiers pris en charge: NTFS, FAT, FAT32, exFAT, EXT3/EXT4, HFS, APFS
- Systèmes d’exploitation pris en charge: Mac OS X 10.8 Mountain Lion, 10.9 Mavericks, 10.10 Yosemite, 10.11 El Capitan, macOS 10.12 Sierra, 10.13 High Sierra, 10.14 Mojave, 10.15 Catalina, 11 Big Sur, 12 Monterey, 13 Ventura
Types de fichiers pris en charge
- Vidéos: AVI, MKV, MOV, MP4, MPG, TS, WEBM, WMV, et plus
- Audio: AAC, ASF, FLAC, M4A, MP3, OGG, RA, VOC, WAV, WMA, et plus
- Images: BMP, CR2, DJVU, ICO, JPG, JP2, PNG, GIF, TIFF, SVG, et plus
- Documents: DOCX, NUMBERS, PAGES, PPTX, TXT, RTF, XLSX, PDF, et plus
Pour plus d’informations sur Disk Drill pour macOS, vous pouvez lire notre revue détaillée.
Étape 4. Récupérer les fichiers supprimés du lecteur iCloud
iCloud Drive est le service de stockage en nuage d’Apple, et de nombreux utilisateurs de Mac l’utilisent pour sauvegarder leurs photos, vidéos, documents et autres fichiers.
Ce qui est génial avec iCloud Drive, c’est que les fichiers qui y ont été précédemment enregistrés puis supprimés peuvent être récupérés jusqu’à 30 jours après leur suppression. Cependant, vous devez effectuer la récupération via iCloud.com. Voici comment procéder :
- Connectez-vous à iCloud.com.
- Cliquez sur le bouton Paramètres.
- Cliquez sur Restaurer les fichiers en bas, sous Avancé.
- Cliquez sur la case à cocher en regard de chaque fichier que vous souhaitez restaurer.
- Cliquez sur le bouton Restaurer pour les récupérer.

iCloud affichera un message de confirmation une fois que les fichiers sélectionnés auront été restaurés avec succès.
Étape 5. Récupérer les fichiers supprimés à l’aide de Mac Terminal
Si, pour une raison quelconque, vous ne parvenez pas à ouvrir le dossier Trash dans le Finder et à supprimer vos fichiers en suivant les instructions décrites dans la première section de cet article, vous pouvez accéder à la Corbeille de votre Mac à l’aide de l’application Terminal et les récupérer en quelques commandes simples :
- Lancez l’application Terminal.
- Entrez la commande cd .Trash” pour naviguer dans le dossier Trash.
- Entrez la commande ls pour lister tous les fichiers du dossier Trash.
- Tapez mv xxx.xxx ~/Desktop/ pour déplacer un fichier vers le dossier Desktop. Veillez à remplacer xxx.xxx par le nom réel du fichier. Vous pouvez, bien entendu, déplacer le fichier vers le dossier de votre choix en modifiant le chemin d’accès.
- Tapez Quit et appuyez sur Retour pour quitter l’application Terminal.
- Ouvrez le dossier Desktop dans le Finder, et vous devriez voir le fichier récupéré.

Bonus : Service professionnel de récupération des données
Les solutions DIY de récupération des données décrites sur cette page permettent à quiconque de récupérer des fichiers perdus sur tous les types de périphériques de stockage avec peu ou pas de connaissances particulières et de compétences techniques. Mais ce n’est pas parce que ces solutions sont facilement disponibles et très efficaces que vous devez les utiliser.
Si vous préférez laisser des professionnels récupérer vos données pour vous, vous pouvez le faire grâce aux services professionnels de récupération des données.
Lorsque vous choisissez un service professionnel de récupération des données, vous pouvez avoir l’esprit tranquille en sachant que vos fichiers sont entre les mains d’experts disposant d’un équipement de pointe et de nombreuses années d’expérience.
Le coût des services professionnels de récupération des données varie en fonction de la cause de la perte des données (il est beaucoup plus difficile de récupérer des données sur des appareils endommagés physiquement que sur des appareils ayant subi des dommages logiques) et du nombre et de la taille des fichiers à restaurer. Vous pouvez vous attendre à payer entre quelques centaines et quelques milliers de dollars pour la plupart des travaux de récupération des données.
Comment fonctionne la récupération des données ?
Lorsqu’un fichier est supprimé sous macOS, il n’est pas définitivement retiré de son support de stockage. Il est simplement marqué logiquement comme supprimé et son espace est rendu disponible pour une utilisation future par le système d’exploitation. La corbeille est l’endroit où les fichiers récemment supprimés sont logiquement stockés lorsqu’ils sont supprimés pour la première fois.
Les fichiers supprimés restent dans la corbeille jusqu’à ce que celle-ci soit vidée. Au moment où la corbeille est vidée, le système d’exploitation peut l’utiliser à d’autres fins. Tant que les secteurs du disque physique qui contenaient un fichier logiquement supprimé ne sont pas utilisés pour stocker un nouveau fichier, celui-ci peut être récupéré.
Les principales raisons de la perte de données
La perte de données peut se produire pour diverses raisons. Voici trois des causes les plus courantes de suppression ou de perte accidentelle de données sur les ordinateurs et les périphériques de stockage.
L'erreur humaine
La première cause de perte de données est l’erreur humaine. Cela peut aller du formatage par inadvertance du mauvais disque ou de la mauvaise partition au vidage de la corbeille et à la suppression définitive de ses fichiers. Il est impossible de protéger totalement vos données contre une suppression accidentelle par des utilisateurs bien intentionnés.
Infection par un logiciel malveillant
Un logiciel malveillant sous la forme d’un virus ou d’un logiciel malveillant peut entraîner une perte de données. En cas de ransomware, votre seule solution peut être de recourir à une version de sauvegarde de vos fichiers.
Conditions extrêmes
L’exposition de votre ordinateur ou de vos périphériques de stockage à des températures élevées ou à des niveaux d’humidité élevés peut entraîner une corruption et une perte de données. Conservez-les dans un environnement sec et à température contrôlée pour garantir les meilleures performances et éviter la perte de données.
Conseils sur la façon de prévenir la perte de données
Voici quelques mesures que vous pouvez prendre pour réduire les risques de perte de données.
Faites des sauvegardes
Faites des sauvegardes régulières de votre système. Il s’agit d’une bonne pratique de base qui devrait être suivie par tous les utilisateurs d’ordinateurs qui tiennent à leurs données. Les utilisateurs de Mac peuvent facilement utiliser Time Machine à cette fin. Si vous ne sauvegardez pas actuellement, faites-vous une faveur et achetez un lecteur USB amovible et commencez à créer des sauvegardes dès aujourd’hui. Cela vous permettra de protéger vos précieuses informations contre la perte de données.
Utiliser un antivirus
L’utilisation d’une application antivirus de qualité professionnelle peut contribuer à préserver votre système des logiciels malveillants et des virus. Parmi les autres précautions à prendre, citons le fait de ne pas ouvrir les pièces jointes d’e-mails suspects et de s’abstenir de connecter des appareils étranges à votre machine. Un code malveillant peut être introduit dans votre système au contact d’autres équipements infectés.
Éviter les risques
Évitez de prendre des risques inutiles, comme utiliser votre ordinateur portable au bord de la piscine ou laisser un disque dur amovible dans une voiture garée au soleil. N’exposez pas vos données aux éléments, car ils peuvent les détruire.
Questions fréquemment posées
Comment récupérer des fichiers supprimés sur Mac sans logiciel ?
Il existe plusieurs façons différentes de récupérer des fichiers supprimés sur Mac sans logiciel supplémentaire. Vous pouvez :
- Récupérer les fichiers supprimés de la Corbeille.
- Utilisez la commande Undo pour ramener les fichiers récemment supprimés.
- Lancez Time Machine et restaurez les fichiers supprimés à partir d’une sauvegarde.
Comment récupérer des fichiers supprimés d'une carte SD sur Mac ?
Les fichiers supprimés d’une carte SD ne seront probablement pas présents dans le dossier Corbeille, et il est également très peu probable que vous puissiez les récupérer à l’aide de Time Machine, car il ne sauvegarde généralement que le disque dur principal. Vous pouvez toutefois les récupérer à l’aide d’un logiciel de récupération de données tiers comme Disk Drill, PhotoRec ou R-Studio.
Comment récupérer des fichiers supprimés d'un disque dur externe sur Mac ?
D’un point de vue technique, la récupération de fichiers supprimés sur un disque dur externe n’est pas très différente de la récupération de fichiers supprimés sur des disques durs internes. En tant qu’utilisateur de Mac, il vous suffit de télécharger et d’installer une application de récupération de données tierce ou Disk Drill, DiskWarrior ou Data Rescue, de connecter votre disque dur externe à votre Mac et de récupérer les données supprimées d’un simple clic.
Quel est le meilleur logiciel pour récupérer des fichiers supprimés sur Mac ?
Les utilisateurs de Mac peuvent choisir parmi de nombreuses solutions logicielles de récupération de données, chacune offrant un ensemble différent de fonctionnalités et de capacités. Nous recommandons Disk Drill pour Mac en raison, entre autres, de son interface utilisateur simple et intuitive, de ses puissants algorithmes de récupération de données et de son prix attractif.
Comment récupérer des fichiers Word supprimés sur Mac ?
Si vous devez récupérer des fichiers Word supprimés sur Mac, vous devez d’abord les chercher dans le dossier Corbeille. Il est également judicieux de vérifier le dossier AutoRecover, dans lequel Word stocke des copies de documents pour éviter leur perte en cas de panne soudaine. Pour trouver les fichiers récupérés automatiquement sur votre ordinateur, ouvrez le Finder, appuyez sur les touches Maj + Commande + G, puis entrez :
/Users/%USERNAME%/Library/Containers/com.Microsoft/Data/Library/Preferences/AutoRecovery
Les informations fournies ont-elles été utiles ? Votre vote est important pour nous !

- 33 publications
- Atlanta, GA
Jeff Cochin est un professionnel de la gestion et de la récupération de données qui travaille pour Pandorarecovery depuis neuf ans et qui a toujours été un membre essentiel de l'équipe. Jeff travaille également comme rédacteur technique chez Macgasm, où il teste, essaie et rédige des articles sur les petits et grands logiciels technologiques.
- Frisco, Texas, United States
Yevgeniy Tolkunov est ingénieur matériel chez ACE Data Recovery. Il est titulaire d'une maîtrise en physique et en technologie de l'information et a plus de 15 ans d'expérience.