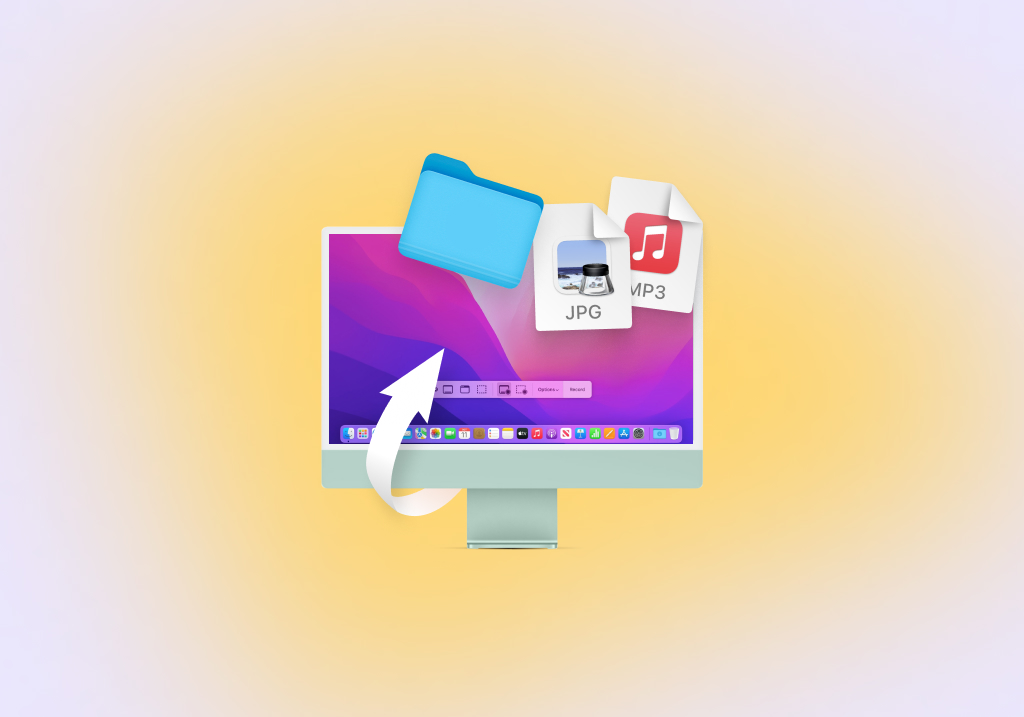Cómo recuperar archivos borrados en Mac
Existen varias formas de restaurar archivos borrados en un ordenador Mac, algunas se basan en las capacidades nativas de macOS y otras en herramientas de recuperación de datos de terceros, y vamos a cubrirlas todas. Dependiendo de su situación específica, es posible que descubra que un método ofrece resultados superiores en comparación con otros métodos. En la mayoría de los casos, ese método es la recuperación mediante un software de recuperación de datos.
Los 5 mejores métodos para recuperar archivos borrados en macOS
Aquí están los 5 mejores métodos para ayudarle a recuperar archivos, incluso si actualmente parecen estar perdidos para siempre. Por favor, aplicarlos en el orden en que se enumeran a continuación.
Paso 1. Asegúrese de que los archivos fueron realmente eliminados
Entendemos que probablemente ya ha comprobado la Papelera varias veces mientras buscaba el archivo eliminado, pero ¿ha utilizado la función de búsqueda? Si no es así, existe la posibilidad de que no lo hayas encontrado, especialmente si tu papelera contiene cientos o incluso miles de archivos.
Por lo tanto, abra la Papelera por última vez haciendo clic en su icono en el Dock y siga los siguientes pasos:
- Haz clic en la barra de búsqueda situada en la esquina superior derecha de la ventana de la papelera e introduce el nombre del archivo eliminado. También puedes buscar todos los archivos con una extensión determinada introduciendo información general sobre su formato de archivo, como Excel o PDF, en el campo de búsqueda.
- Seleccione el archivo que desea restaurar.
- Haz clic con el botón derecho del ratón sobre el archivo y selecciona la opción Volver a colocar para restaurarlo desde la Papelera. También puedes arrastrarlo desde la ventana de la Papelera y soltarlo en el escritorio o en cualquier otra carpeta.

Si estás aquí porque has borrado accidentalmente un archivo importante hace unos instantes, es posible que puedas recuperarlo con un solo clic o atajo de teclado. Eso es porque macOS le permite deshacer fácilmente la última acción por:
- Seleccionando el comando Deshacer del menú Edición.
- Pulsando Command-Z en tu teclado (que no es más que un práctico atajo para el comando Deshacer).
Paso 2. Restaurar desde una copia de seguridad de Time Machine
Una vez que hayas determinado que el archivo eliminado ya no se encuentra en la Papelera y no es posible recuperarlo mediante el comando Deshacer, debes intentar restaurarlo desde la copia de seguridad de Time Machine. Time Machine se incluye con todas las versiones recientes de macOS, y es posible que la hayas activado en el pasado aunque no lo recuerdes.
Cuando está activada, Time Machine supervisa la actividad de tu disco duro y hace una copia de seguridad silenciosa de todos los archivos nuevos y modificados en una unidad de copia de seguridad. A continuación, sólo tiene que abrir Time Machine en la carpeta donde se encontraban por última vez los archivos eliminados y retroceder bastante en el tiempo para mostrar una versión anterior de la carpeta, una en la que los archivos perdidos aún estén presentes. Siga estos pasos para recuperar archivos borrados de una copia de seguridad de Time Machine:
- Conecte el dispositivo de almacenamiento que contiene la copia de seguridad de Time Machine.
- Abre la carpeta donde se encontraban tus archivos por última vez en Finder.
- Haz clic en el icono de Time Machine situado en la barra de menús y selecciona Entrar en Time Machine.
- Desplázate hacia atrás en Time Machine hasta que aparezca el archivo en la ventana del Finder.
- Selecciona el archivo y haz clic en Restaurar para recuperarlo.

Paso 3. Utilice un software de recuperación de datos de terceros
Si ha agotado las soluciones de recuperación de archivos descritas anteriormente y aún no ha podido recuperar sus archivos, ha llegado el momento de utilizar un software de recuperación de datos de terceros. A diferencia de las soluciones de recuperación de archivos que se basan en funciones nativas del sistema operativo, el software de recuperación de datos de terceros puede restaurar incluso archivos eliminados permanentemente, y puede hacerlo sin depender de copias de seguridad creadas previamente. Una de las aplicaciones de software de recuperación de datos de terceros más populares para macOS es Disk Drill. Este fiable software de recuperación de datos puede recuperar archivos de todos los sistemas de archivos Mac, Windows y Linux de uso común, y su naturaleza fácil de usar lo hace perfecto para los usuarios habituales de Mac que tienen poca experiencia previa con la recuperación de archivos.
Para restaurar datos borrados permanentemente en tu Mac, necesitas:
Descargar e instalar Disk Drill para Mac
Para instalar Disk Drill, basta con ir a su sitio web oficial, descargar el archivo de instalación y arrastrarlo a la carpeta Aplicaciones. Advertencia: No descargue Disk Drill en el mismo dispositivo desde el que desea recuperar sus archivos. Podría sobrescribir los mismos archivos que está intentando recuperar, que es lo último que quiere hacer porque entonces sería imposible recuperarlos. Del mismo modo, debe instalar Disk Drill en un disco duro externo si desea recuperar archivos del interno.

Conceder acceso total al disco
Antes de iniciar el proceso de recuperación de datos, debe conceder a Disk Drill acceso sin restricciones a sus dispositivos de almacenamiento. Esto es necesario debido a las restricciones impuestas por Apple. En primer lugar, abra Preferencias del Sistema y haga clic en Seguridad y Privacidad. Navegue hasta la pestaña Privacidad y haga clic en el icono de bloqueo en la parte inferior izquierda. Seleccione Acceso total al disco en el panel izquierdo. Por último, arrastre y suelte el icono de la aplicación Disk Drill en la lista Acceso total al disco.

Ejecute Disk Drill y seleccione la unidad que desea analizar
Inicie Disk Drill y mire la lista de dispositivos de almacenamiento disponibles, incluyendo discos duros internos y externos, tarjetas de memoria, unidades flash USB, e incluso teléfonos móviles y cámaras digitales. El dispositivo de almacenamiento desde el que desea recuperar los archivos perdidos debe estar entre ellos, y todo lo que necesita hacer para escanearlo es hacer clic en el botón Recuperar justo al lado. Disk Drill ejecuta automáticamente sus algoritmos de recuperación de datos en el orden óptimo, buscando más de 400 formatos de archivo diferentes, incluyendo todas las extensiones de imagen, vídeo, audio, documentos y archivos de uso común.

Vista previa de archivos y recuperación de datos
Cuando haga clic en el botón Recuperar, Disk Drill comenzará a escanear el dispositivo de almacenamiento seleccionado y a buscar sus archivos. Dependiendo de lo grande y rápido que sea el dispositivo de almacenamiento, el proceso puede tardar algún tiempo, así que sea paciente y no lo interrumpa. Una vez finalizada la exploración, verá todos los archivos recuperables y podrá obtener una vista previa de la mayoría de ellos haciendo clic en el pequeño icono de vista previa. Para indicar a Disk Drill que desea recuperar un archivo en particular, simplemente haga clic en la casilla junto a él. También puede utilizar los filtros de la barra de herramientas para limitar los resultados de la exploración. Cuando haya terminado de seleccionar los archivos que desea recuperar, haga clic de nuevo en el botón Recuperar.

Especifique la ubicación de recuperación
Por último, debes especificar la ubicación de recuperación. No intentes recuperar tus archivos en el mismo dispositivo de almacenamiento desde el que los estás recuperando porque podrías sobrescribirlos. En su lugar, recupéralos en un disco duro externo, una unidad flash USB o algún otro dispositivo de almacenamiento extraíble.

Disk Drill fue desarrollado por los profesionales de recuperación de datos de CleverFiles, y lleva más de 10 años ayudando a los usuarios de Mac a recuperar archivos perdidos. Estas son algunas de las razones por las que Disk Drill ha recibido tantas críticas favorables:
- Interfaz de usuario moderna e intuitiva que simplifica enormemente el proceso de recuperación de archivos.
- Múltiples algoritmos de escaneo para cubrir una variedad de diferentes escenarios de pérdida de datos.
- Capacidad para reconocer y recuperar más de 400 formatos de archivo.
- Compatibilidad con todos los sistemas de archivos habituales de Mac, Windows y Linux.
- Herramientas integradas de protección de datos que eliminan la posibilidad de borrado accidental de archivos.

Disk Drill Gratis
- Protección de datos gratuita: Recovery Vault y Guaranteed Recovery
- Cree copias de seguridad byte a byte de los discos averiados
- Vista previa de todos los métodos de recuperación
Disk Drill Pro
- Recuperación ilimitada
- 1 usuario, hasta 3 activaciones
- Recuperación de datos para usuarios domésticos: Escaneo Rápido y Profundo, Reconstruir HFS+, Búsqueda de
- Partition Search y mucho más
- Todos los tipos de almacenamiento y sistemas de archivos
Especificaciones técnicas
Independientemente de cuál de las dos versiones elija, siempre podrá disfrutar de compatibilidad con una amplia gama de dispositivos, sistemas de archivos, versiones de macOS y tipos de archivos:
- Dispositivos compatibles: Discos duros internos y externos (HDD y SSD), unidades flash USB (USB 1/2/3), tarjetas de memoria (SD, SDHC, SDXC, MMC, etc.)
- Sistemas de archivos compatibles: NTFS, FAT, FAT32, exFAT, EXT3/EXT4, HFS, APFS
- Sistemas operativos compatibles: Mac OS X 10.8 Mountain Lion, 10.9 Mavericks, 10.10 Yosemite, 10.11 El Capitan, macOS 10.12 Sierra, 10.13 High Sierra, 10.14 Mojave, 10.15 Catalina, 11 Big Sur, 12 Monterey, 13 Ventura
Tipos de archivo admitidos
- Vídeos: AVI, MKV, MOV, MP4, MPG, TS, WEBM, WMV, y más
- Audio: AAC, ASF, FLAC, M4A, MP3, OGG, RA, VOC, WAV, WMA, y más
- Imágenes: BMP, CR2, DJVU, ICO, JPG, JP2, PNG, GIF, TIFF, SVG, y más
- Documentos: DOCX, NUMBERS, PAGES, PPTX, TXT, RTF, XLSX, PDF, y más
Para obtener más información sobre Disk Drill para macOS, lea nuestra reseña detallada.
Paso 4. Recuperar archivos borrados de iCloud Drive
iCloud Drive es el servicio de almacenamiento en la nube de Apple, y muchos usuarios de Mac lo utilizan para hacer copias de seguridad de sus fotos, vídeos, documentos y otros archivos.
Lo bueno de iCloud Drive es que los archivos que se guardaron previamente en él y luego se eliminaron se pueden recuperar hasta 30 días después de la eliminación. Sin embargo, tienes que realizar la recuperación a través de iCloud.com. A continuación te explicamos cómo:
- Iniciar sesión en iCloud.com.
- Haz clic en el botón Configuración.
- Haga clic en Restaurar archivos en la parte inferior, en Avanzado.
- Haz clic en la casilla situada junto a cada archivo que desees restaurar.
- Haz clic en el botón Restaurar para recuperarlos.

iCloud mostrará un mensaje de confirmación una vez que los archivos seleccionados se hayan restaurado correctamente.
Paso 5. Recuperar archivos borrados usando Mac Terminal
Si por alguna razón no puedes abrir la Papelera en Finder y recuperar tus archivos siguiendo las instrucciones descritas en la primera sección de este artículo, entonces puedes acceder a la Papelera de tu Mac usando la aplicación Terminal y recuperarlos con unos simples comandos:
- Inicie la aplicación Terminal.
- Introduce el comando cd .Trash” para navegar hasta la carpeta Trash.
- Introduce el comando ls para listar todos los archivos de la carpeta Papelera.
- Escriba mv xxx.xxx ~/Desktop/ para mover un archivo a la carpeta Desktop. Asegúrate de sustituir xxx.xxx por el nombre real del archivo. Por supuesto, puede mover el archivo a la carpeta que desee cambiando la ruta.
- Escribe Quit y pulsa Return para salir de la aplicación Terminal.
- Abre la carpeta Escritorio en Finder, y deberías ver el archivo recuperado.

Bonificación: Servicio profesional de recuperación de datos
Las soluciones de recuperación de datos DIY descritas en esta página hacen posible que cualquiera pueda recuperar archivos perdidos de todo tipo de dispositivos de almacenamiento sin apenas conocimientos especiales ni habilidades técnicas. Pero el hecho de que estas soluciones estén disponibles y sean muy eficaces no significa que tengas que utilizarlas.
Si prefiere dejar que profesionales recuperen sus datos por usted, puede hacerlo gracias a los servicios profesionales de recuperación de datos.
Cuando elige un servicio profesional de recuperación de datos, puede disfrutar de la tranquilidad de saber que sus archivos están en manos de expertos con equipos de última generación y muchos años de experiencia.
El coste de los servicios profesionales de recuperación de datos varía en función de la causa de la pérdida de datos (es considerablemente más difícil recuperar datos de dispositivos dañados físicamente que de dispositivos que han sufrido daños lógicos) y del número y tamaño de los archivos que hay que restaurar. En la mayoría de los casos, el coste oscila entre unos cientos y unos miles de dólares.
¿Cómo funciona la recuperación de datos?
Cuando se elimina un archivo en macOS, no se elimina permanentemente de su medio de almacenamiento. Simplemente se marca lógicamente como eliminado y su espacio queda disponible para un uso futuro por parte del sistema operativo. La papelera es donde se almacenan lógicamente los archivos borrados recientemente cuando se eliminan por primera vez.
Los archivos eliminados permanecen en la papelera hasta que ésta se vacía. En el momento en que se vacía la papelera, el sistema operativo puede utilizarla para otros fines. Hasta que los sectores reales del disco físico que contenían un archivo borrado lógicamente se utilicen para almacenar un nuevo archivo, éste puede recuperarse.
Principales causas de la pérdida de datos
La pérdida de datos puede producirse por diversos motivos. He aquí tres de las causas más comunes por las que se borran o pierden datos accidentalmente de ordenadores y dispositivos de almacenamiento.
Error humano
La principal causa de pérdida de datos es el error humano. Esto puede ir desde formatear inadvertidamente la unidad o partición equivocada hasta vaciar la Papelera y borrar permanentemente sus archivos. Es imposible proteger totalmente sus datos de un borrado accidental por parte de usuarios bienintencionados.
Infección por malware
El software malicioso en forma de virus o malware puede provocar la pérdida de datos. En casos de ransomware, tu única solución puede ser recurrir a una versión de copia de seguridad de tus archivos.
Condiciones extremas
Exponer el ordenador o los dispositivos de almacenamiento a altas temperaturas o niveles de humedad puede provocar daños y pérdida de datos. Guárdalos en un entorno seco y con temperatura controlada para garantizar el mejor rendimiento y evitar la pérdida de datos.
Consejos para evitar la pérdida de datos
A continuación se indican algunas medidas que puede adoptar para reducir las posibilidades de que se produzca una pérdida de datos.
Hacer copias de seguridad
Haga copias de seguridad periódicas de su sistema. Esta es una buena práctica básica que deberían seguir todos los usuarios de ordenadores que valoran sus datos. Los usuarios de Mac pueden utilizar fácilmente Time Machine para este fin. Si actualmente no realiza copias de seguridad, hágase un favor y compre una unidad USB extraíble y empiece a crear copias de seguridad hoy mismo. Ofrece protección contra la pérdida de datos para su valiosa información.
Utilice un antivirus
Utilizar una aplicación antivirus profesional puede ayudar a mantener el sistema libre de malware y virus. Otras precauciones son no abrir archivos adjuntos de correo electrónico sospechosos y abstenerse de conectar dispositivos extraños a su máquina. El código malicioso puede introducirse en su sistema a través del contacto con otros equipos infectados.
Evitar riesgos
Evita correr riesgos innecesarios, como utilizar el portátil junto a la piscina o dejar un disco duro extraíble en un coche aparcado al sol. No expongas tus datos a los elementos, ya que pueden destruirlos.
Preguntas frecuentes
¿Cómo recuperar archivos borrados en Mac sin software?
Hay varias maneras diferentes de recuperar archivos borrados en Mac sin necesidad de software adicional. Usted puede:
- Recuperar archivos borrados de la Papelera.
- Utiliza el comando Deshacer para recuperar archivos eliminados recientemente.
- Inicia Time Machine y restaura los archivos eliminados desde una copia de seguridad.
¿Cómo recuperar archivos borrados de una tarjeta SD en Mac?
Lo más probable es que los archivos eliminados de una tarjeta SD no estén presentes en la carpeta Papelera, y también es muy poco probable que pueda recuperarlos utilizando Time Machine, ya que normalmente sólo realiza copias de seguridad del disco duro principal. Sin embargo, puede recuperarlos utilizando software de recuperación de datos de terceros como Disk Drill, PhotoRec o R-Studio.
¿Cómo recuperar archivos borrados de un disco duro externo en Mac?
Desde el punto de vista técnico, la recuperación de archivos borrados de un disco duro externo no es muy diferente de la recuperación de archivos borrados de discos duros internos. Como usuario de Mac, sólo tiene que descargar e instalar una aplicación de recuperación de datos de terceros o Disk Drill, DiskWarrior o Data Rescue, conectar su disco duro externo a su Mac y recuperar datos borrados de él con un simple clic.
¿Cuál es el mejor software para recuperar archivos borrados en Mac?
Los usuarios de Mac pueden elegir entre muchas soluciones de software de recuperación de datos diferentes, cada una de las cuales ofrece un conjunto diferente de características y capacidades. Recomendamos Disk Drill para Mac debido a su interfaz de usuario sencilla e intuitiva, potentes algoritmos de recuperación de datos y precio atractivo, entre otras cosas.
¿Cómo recuperar archivos de Word borrados en Mac?
Si necesitas recuperar archivos borrados de Word en Mac, primero debes buscarlos dentro de la carpeta Papelera. También es una buena idea comprobar la carpeta Recuperación automática, que es donde Word almacena copias de documentos para evitar su pérdida en caso de un fallo repentino. Para encontrar cualquier archivo recuperado automáticamente en tu ordenador, abre Finder, pulsa Mayúsculas + Comando + G y entra:
/Users/%USERNAME%/Library/Containers/com.Microsoft/Data/Library/Preferences/AutoRecovery
¿Te ha resultado útil la información facilitada? Su voto es importante para nosotros.

- 33 publicaciones
- Atlanta, GA
Jeff Cochin es un profesional de la gestión y recuperación de datos, que lleva nueve años en Pandorarecovery y siempre ha sido una parte esencial del equipo. Jeff también trabaja como redactor técnico en Macgasm, siendo primera mano en probar, probar y escribir sobre grandes y pequeños programas de tecnología.
- Frisco, Texas, United States
Yevgeniy Tolkunov es Ingeniero de Hardware en ACE Data Recovery. Yevgeniy tiene un máster en Física, Tecnología de la Información; más de 15 años de experiencia.