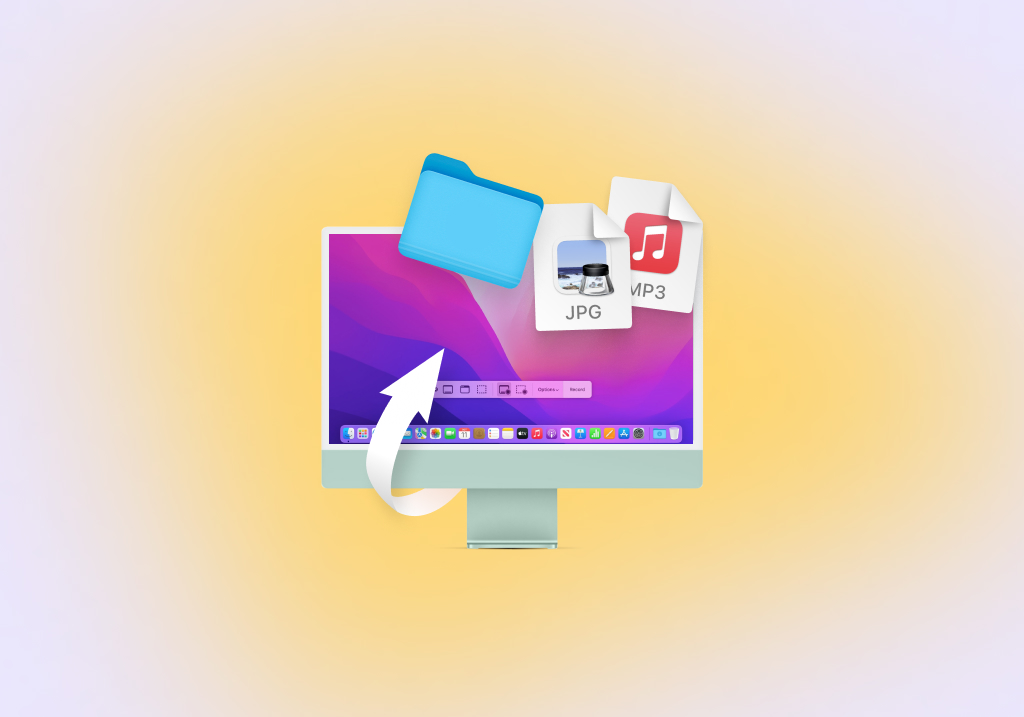Macで削除されたファイルを復元する方法
Macコンピュータで削除されたファイルを復元する方法はいくつかあり、macOSのネイティブ機能に依存するものとサードパーティのデータ復元ツールに依存するものがありますが、ここではそれらをすべて取り上げます。特定の状況に応じて、ある方法が他の方法と比較して優れた結果をもたらすことがあります。ほとんどの場合、その方法はデータ復元ソフトウェアを使った復元です。
macOSで削除されたファイルを復元する方法ベスト5
ここでは、現在ファイルが永遠に失われたように見えても、ファイルを復元するのに役立つベストな方法トップ5を紹介します。以下の順番で適用してください。
ステップ1. ファイルが実際に削除されたことを確認する
削除したファイルを探している間に、すでに何度もゴミ箱を確認されたことと思いますが、検索機能を使用されましたか?特にゴミ箱に何百、何千ものファイルがある場合は、見逃している可能性があります。
そこで、最後にもう一度、Dockにあるゴミ箱のアイコンをクリックしてゴミ箱を開き、以下の手順で操作してください。
- ゴミ箱」ウィンドウの右上にある検索バーをクリックし、削除したファイルの名前を入力します。また、検索フィールドにExcelやPDFなどのファイル形式に関する一般的な情報を入力すると、特定の拡張子を持つすべてのファイルを検索することができます。
- 復元したいファイルを選択します。
- ファイルを右クリックして、「戻す」オプションを選択すると、ゴミ箱からファイルを復元することができます。また、ゴミ箱ウィンドウからドラッグして、デスクトップや他のフォルダーにドロップすることもできます。

ついさっき、誤って重要なファイルを削除してしまったからここにいる、という方でも、ワンクリックやキーボードショートカットでファイルを取り戻せるかもしれません。それは、macOSでは最後の操作を簡単に元に戻せるからです。
- 編集」メニューから「元に戻す」コマンドを選択する。
- プレス加工 Command-Z をキーボードで入力します(Undoコマンドの便利なショートカットに過ぎません)。
ステップ2. Time Machineのバックアップから復元する
削除したファイルがゴミ箱になく、Undoコマンドで復元できないと判断したら、Time Machineバックアップから復元することを試してみてください。Time Machineは最近のバージョンのmacOSに付属しており、覚えていなくても過去に起動したことがある可能性があります。
Time Machineを起動すると、ハードディスクの動作を監視し、すべての新規ファイルや変更ファイルをバックアップドライブに静かにバックアップします。削除されたファイルが最後にあったフォルダでTime Machineを開くと、時間をさかのぼって、失われたファイルがまだ存在するフォルダの古いバージョンを表示することができます。Time Machineのバックアップから削除されたファイルを復元するには、以下の手順に従います。
- Time Machineのバックアップが入ったストレージデバイスを接続します。
- ファイルが最後に置かれていたフォルダをFinderで開きます。
- メニューバーにあるTime Machineのアイコンをクリックし、「Time Machineに入る」を選択します。
- ファイルがFinderウィンドウに表示されるまで、Time Machineをスクロールして戻ってください。
- ファイルを選択し、[復元]をクリックして復元します。

ステップ3. サードパーティ製のデータ復元ソフトを使用する
上記のファイル復元ソリューションを使い切っても、ファイルを取り戻すことができない場合は、サードパーティ製のデータ復元ソフトウェアを使用する時が来たようです。オペレーティングシステムのネイティブ機能に依存するファイル復元ソリューションとは異なり、サードパーティのデータ復元ソフトウェアは、永久に削除されたファイルでも復元することができ、以前に作成したバックアップに依存することなく復元することが可能です。macOS 用の最も人気のあるサードパーティ製データ復元ソフトウェアアプリケーションの 1 つが Disk Drill です。この信頼性の高いデータ復元ソフトウェアは、一般的に使用されているすべてのMac、Windows、およびLinuxファイルシステムからファイルを削除解除することができ、そのユーザーフレンドリーな性質により、ファイル復元に関する以前の経験が限られている通常のMacユーザーに最適です。
Macで永久に削除されたデータを復元するには、次のことが必要です。
Disk Drill for Macのダウンロードとインストール
Disk Drillのインストール方法は、公式サイトにアクセスしてインストールファイルをダウンロードし、アプリケーションフォルダにドラッグするだけです。警告 ファイルを復元したいデバイスと同じデバイスにDisk Drillをダウンロードしないでください。復元しようとしているファイルと全く同じものを上書きしてしまう可能性がありますし、そうなると復元が不可能になってしまいます。同様に、内蔵ハードディスクからファイルを復元する場合は、外付けハードディスクに Disk Drill をインストールする必要があります。

グラントディスクドリル フルディスクアクセス
データ復旧プロセスを開始する前に、Disk Drillにストレージデバイスへの無制限なアクセスを許可する必要があります。これは、Appleが課す制限のために必要です。まず、システム環境設定を開き、「セキュリティとプライバシー」をクリックします。プライバシー」タブに移動し、左下にある「ロック」アイコンをクリックします。左側のペインから「フルディスクアクセス」を選択します。最後に、Disk Drillのアプリケーションアイコンをフルディスクアクセスリストにドラッグ&ドロップします。

Disk Drillを起動し、スキャンしたいドライブを選択します。
Disk Drillを起動し、内蔵および外付けハードドライブ、メモリカード、USBフラッシュドライブ、さらには携帯電話やデジタルカメラなど、使用可能なストレージデバイスのリストを見てください。失われたファイルを復元したいストレージデバイスはその中にあるはずで、スキャンするために必要なことは、そのすぐ隣にある「復元」ボタンをクリックするだけです。Disk Drillは自動的にデータ復元アルゴリズムを最適な順序で実行し、一般的に使用されている画像、ビデオ、オーディオ、ドキュメント、アーカイブの拡張子を含む400以上の異なるファイル形式を探します。

ファイルをプレビューし、データを復元する
復元ボタンをクリックすると、Disk Drillは選択したストレージデバイスのスキャンを開始し、ファイルを探します。ストレージデバイスの大きさや速度によっては、処理に時間がかかる場合がありますので、我慢して中断しないようにしてください。スキャンが終わると、復元可能なファイルが表示され、小さなプレビューアイコンをクリックすると、そのほとんどをプレビューすることができます。特定のファイルを復元することをDisk Drillに伝えるには、そのファイルの隣にあるチェックボックスをクリックするだけです。また、ツールバーのフィルターを使用して、スキャン結果を絞り込むこともできます。復元するファイルを選択し終わったら、もう一度復元ボタンをクリックします。

リカバリー先を指定する
最後に、リカバリ先を指定する必要があります。ファイルを上書きする可能性があるため、ファイルを復元するのと同じストレージデバイスにファイルを復元しようとしないでください。その代わりに、外付けハードドライブ、USBフラッシュドライブ、またはその他のリムーバブルストレージデバイスにファイルを復元してください。

Disk DrillはCleverFilesのデータ復旧のプロフェッショナルによって開発され、10年以上にわたってMacユーザーが失ったファイルを取り戻すのをサポートしてきました。Disk Drillがこれほどまでに絶賛されている理由は以下の通りです。
- ファイル復元プロセスを大幅に簡素化する、モダンで直感的なユーザーインターフェイス。
- 複数のスキャンアルゴリズムにより、さまざまなデータ損失のシナリオをカバーします。
- 400種類以上のファイル形式を認識し、復元することが可能です。
- 一般的に使用されているMac、Windows、Linuxのすべてのファイルシステムに対応。
- 誤ってファイルを削除する可能性を排除する、統合されたデータ保護ツール。

Disk Drill 無料
- 無料でデータ保護。Recovery Vault & Guaranteed Recovery(リカバリーボルト&ギャランティードリカバリー
- 故障したディスクのバイト単位でのバックアップを作成する
- すべての復旧方法をプレビュー
Disk Drill Pro
- 無制限回収
- 1ユーザー、最大3回まで起動可能
- ホームユーザー向けデータ復旧。クイック&ディープスキャン、HFS+の再構築、ロスト
- パーティションサーチ & more
- すべてのストレージタイプおよびファイルシステム
技術仕様
どちらのバージョンを選択しても、幅広いデバイス、ファイルシステム、macOSバージョン、ファイルタイプに対応しています。
- 対応デバイス: 内蔵・外付けハードディスク(HDD、SSD)、USBメモリー(USB1/2/3)、メモリーカード(SD、SDHC、SDXC、MMC、その他)。
- 対応ファイルシステム: NTFS、FAT、FAT32、exFAT、EXT3/EXT4、HFS、APFS
- 対応OS: Mac OS X 10.8 Mountain Lion, 10.9 Mavericks, 10.10 Yosemite, 10.11 El Capitan, macOS 10.12 Sierra, 10.13 High Sierra, 10.14 Mojave, 10.15 Catalina、11 Big Sur、12 Monterey、13 Ventura
対応するファイル形式
- 動画: AVI、MKV、MOV、MP4、MPG、TS、WEBM、WMV、その他
- オーディオ: AAC、ASF、FLAC、M4A、MP3、OGG、RA、VOC、WAV、WMA、その他。
- 画像: BMP、CR2、DJVU、ICO、JPG、JP2、PNG、GIF、TIFF、SVG、その他。
- ドキュメント: DOCX、NUMBERS、PAGES、PPTX、TXT、RTF、XLSX、PDF、その他。
Disk Drill for macOSの詳細については、詳細なレビューをお読みください。
ステップ4. iCloud Driveから削除されたファイルを復元する
iCloud DriveはAppleのクラウドストレージサービスで、多くのMacユーザーが写真、ビデオ、ドキュメントなどのファイルをバックアップするために利用しています。
iCloud Driveの素晴らしいところは、以前保存した後に削除したファイルを、削除後30日間まで復元できることです。ただし、iCloud.com経由で復元を実行する必要があります。その方法は以下の通りです。
- にログインしてください。 iCloud.com.
- 設定]ボタンをクリックします。
- 下部の[詳細設定]の[ファイルの復元]をクリックします。
- 復元したい各ファイルの横にあるチェックボックスをクリックします。
- 復元」ボタンをクリックすると、元に戻ります。

選択したファイルが正常に復元されると、iCloudに確認メッセージが表示されます。
ステップ5. Macのターミナルを使用して削除されたファイルを復元する
何らかの理由で、この記事の最初のセクションで説明した手順でFinderのゴミ箱フォルダを開いてファイルを削除解除できない場合、ターミナルアプリを使ってMacのゴミ箱にアクセスし、いくつかの簡単なコマンドを実行するだけでファイルを取り戻すことができます。
- ターミナル」アプリを起動します。
- cd .Trash コマンドを入力し、Trashフォルダーに移動する。
- ls コマンドを入力すると、ゴミ箱フォルダー内の全ファイルが一覧表示されます。
- mv xxx.xxx ~/Desktop/ と入力して、ファイルをデスクトップ フォルダに移動します。xxx.xxxは必ず実際のファイル名で置き換えてください。もちろん、パスを変更すれば、好きなフォルダにファイルを移動させることができます。
- Quit と入力し、Returnを押してターミナルアプリを終了します。
- FinderでDesktopフォルダを開くと、復旧したファイルが表示されているはずです。

特典:プロ向けデータ復旧サービス
このページで紹介するDIYデータ復元ソリューションを使えば、特別な知識や技術的なスキルをほとんど必要とせず、誰でもあらゆる種類のストレージデバイスから失われたファイルを復元することが可能になります。しかし、このようなソリューションが簡単に入手でき、高い効果を発揮するからといって、それを使わなければならないわけではありません。
データ復旧のプロに任せたいなら、データ復旧のプロに任せればいいのです。
データ復旧のプロを選ぶと、最新鋭の機器と長年の経験を持つ専門家の手にファイルを預けることができるので安心です。
専門的なデータ復旧サービスの費用は、データ損失の原因(物理的に損傷したデバイスからデータを復旧するのは、論理的な損傷を受けたデバイスよりもかなり困難です)および復元する必要があるファイルの数とサイズによって異なります。ほとんどのデータ復旧作業では、数百ドルから数千ドルの費用がかかると予想されます。
データ復旧はどのように行われるのか?
macOSでファイルが削除されると、そのファイルはストレージメディアから永久に削除されるわけではありません。単に論理的に削除されたとマークされ、オペレーティングシステムが将来使用するためにそのスペースを利用できるようになります。ゴミ箱は、最近削除されたファイルが最初に削除されたときに論理的に保存される場所です。
削除されたファイルは、ゴミ箱が空になるまでゴミ箱に残ります。ゴミ箱が空になった時点で、OSはゴミ箱を他の用途に使用できるようになります。論理的に削除されたファイルを保持していた物理ディスクの実際のセクタが新しいファイルの保存に使用されるまでは、ファイルを回復することができます。
データ消失の主な理由
データの損失は、さまざまな理由で発生します。ここでは、コンピュータやストレージデバイスからデータが誤って削除されたり、失われたりする最も一般的な原因の3つを紹介します。
ヒューマンエラー
データ消失の第一の原因は、人為的なミスです。これは、不注意で間違ったドライブやパーティションをフォーマットしてしまうことから、ゴミ箱を空にしてそのファイルを永久に削除してしまうことまで、さまざまなものがあります。善意のユーザーによる誤削除からデータを完全に保護することは不可能です。
マルウェア感染
ウイルスやマルウェアの形をした悪意のあるソフトウェアは、データ損失の原因となります。ランサムウェアの場合、唯一の解決策は、ファイルのバックアップ版に頼ることかもしれません。
過酷な環境下
コンピュータやストレージデバイスを高温や湿気にさらすと、破損やデータ損失の原因になります。最高のパフォーマンスを発揮し、データの損失を防ぐために、温度管理された乾燥した環境で保管してください。
データ損失を防ぐためのヒント
ここでは、データ損失のシナリオを経験する可能性を減らすために、あなたが取ることができるいくつかの手順を紹介します。
バックアップを取る
システムのバックアップを定期的に取る。これは、データを大切にするすべてのコンピュータユーザーが従うべき基本的なベストプラクティスです。Macユーザーであれば、Time Machineを使えば簡単にできます。現在バックアップをとっていない方は、リムーバブルUSBドライブを購入し、今日からバックアップを作成することをお勧めします。大切な情報をデータ損失から守ることができます。
アンチウイルスを導入する
プロ仕様のウイルス対策アプリケーションを使用することで、システムをマルウェアやウイルスに感染させないようにすることができます。また、不審な電子メールの添付ファイルを開かない、見知らぬ機器をマシンに接続しない、などの対策も必要です。悪意のあるコードは、他の感染した機器と接触することでシステムに侵入する可能性があります。
リスクを回避する
ノートパソコンをプールサイドで使用したり、リムーバブルハードドライブを日向に停めた車の中に放置するなど、不必要なリスクを避けること。データを破壊する可能性があるため、風雨にさらさないようにしましょう。
よくある質問
ソフトウェアなしでMacで削除されたファイルを復元する方法は?
Macで削除されたファイルを追加ソフトウェアなしで復元するには、いくつかの異なる方法があります。あなたはできます。
- ゴミ箱から削除されたファイルを復元する。
- 最近削除したファイルを復活させるには、「元に戻す」コマンドを使用します。
- Time Machineを起動し、バックアップから削除されたファイルを復元します。
MacでSDカードから削除されたファイルを復元する方法は?
Macで外付けハードディスクから削除されたファイルを復元する方法は?
技術的な観点からは、外付けハードドライブから削除されたファイルを復元することは、内蔵ハードドライブから削除されたファイルを復元することと大差はありません。Macユーザーであれば、サードパーティのデータ復元アプリケーション、Disk Drill、DiskWarrior、Data Rescueをダウンロードしてインストールし、外付けハードドライブをMacに接続するだけで、クリックするだけでそこから削除したデータを復元することができます。
Macで削除されたファイルを復元するのに最適なソフトは何ですか?
Macユーザーは多くの異なるデータ復元ソフトウェアソリューションから選択することができ、それぞれが異なる機能と性能を提供しています。Disk Drill for Macは、シンプルで直感的なユーザーインターフェイス、強力なデータ復元アルゴリズム、魅力的な価格などの理由から推奨しています。
Macで削除されたWordファイルを復元する方法は?
Macで削除されたWordファイルを復元する必要がある場合、まずゴミ箱フォルダの中にあるファイルを探す必要があります。このフォルダには、突然のクラッシュの際に失われるのを防ぐために、Wordが文書のコピーを保存しています。コンピュータ上の自動回復ファイルを見つけるには、Finderを開き、Shift + Command + Gを押し、Enterします。
/Users/%USERNAME%/Library/Containers/com.Microsoft/Data/Library/Preferences/AutoRecovery
提供された情報は役に立ちましたか?あなたの一票を大切に使わせていただきます