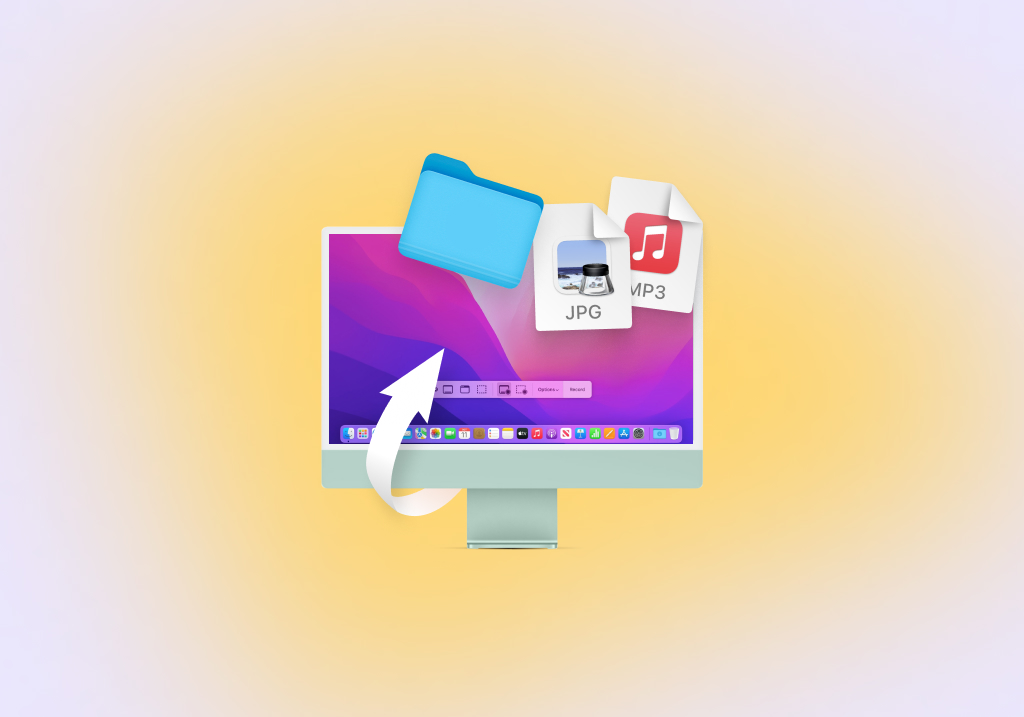Bagaimana untuk memulihkan fail yang dipadam pada Mac
Terdapat beberapa cara untuk memulihkan fail yang dipadamkan pada komputer Mac, sesetengahnya bergantung pada keupayaan asli macOS dan beberapa pada alat pemulihan data pihak ketiga, dan kami akan merangkumi semuanya. Bergantung pada situasi khusus anda, anda mungkin mendapati bahawa satu kaedah memberikan hasil yang lebih baik berbanding dengan kaedah lain. Dalam kebanyakan kes, kaedah itu adalah pemulihan menggunakan perisian pemulihan data.
5 Kaedah Terbaik untuk Memulihkan Fail yang Dipadamkan pada macOS
Berikut ialah 5 kaedah terbaik untuk membantu anda memulihkan fail walaupun pada masa ini ia kelihatan hilang selama-lamanya. Sila gunakannya mengikut susunan yang disenaraikan di bawah.
Langkah 1. Pastikan Fail Sebenarnya Dipadamkan
Kami faham bahawa anda mungkin telah menyemak Tong Sampah beberapa kali semasa mencari fail anda yang dipadamkan, tetapi adakah anda telah menggunakan ciri carian? Jika tidak, ada kemungkinan anda terlepasnya, terutamanya jika Tong Sampah anda mengandungi ratusan atau bahkan ribuan fail.
Jadi, buka Tong Sampah buat kali terakhir dengan mengklik ikonnya dalam Dok dan ikuti langkah berikut:
- Klik bar carian di penjuru kanan sebelah atas tetingkap Tong Sampah dan masukkan nama fail yang dipadamkan. Anda juga boleh mencari semua fail dengan sambungan tertentu dengan memasukkan maklumat umum tentang format fail mereka, seperti Excel atau PDF, dalam medan carian.
- Pilih fail yang ingin anda pulihkan.
- Klik kanan pada fail dan pilih pilihan Put Back untuk memulihkannya daripada Sampah. Anda juga boleh menyeretnya dari tetingkap Sampah dan melepaskannya ke desktop anda atau mana-mana folder lain.

Jika anda berada di sini kerana anda telah memadamkan fail penting secara tidak sengaja beberapa saat yang lalu, anda mungkin boleh mendapatkannya semula dengan satu klik atau pintasan papan kekunci. Itu kerana macOS membolehkan anda membuat asal tindakan terakhir dengan mudah dengan:
- Memilih arahan Buat asal daripada menu Edit.
- Menekan Command-Z pada papan kekunci anda (yang hanya pintasan berguna untuk arahan Undo).
Langkah 2. Pulihkan daripada Sandaran Mesin Masa
Sebaik sahaja anda telah menentukan bahawa fail yang dipadamkan tidak lagi berada dalam Tong Sampah dan tidak boleh dipulihkan menggunakan arahan Buat asal, anda harus cuba memulihkannya daripada sandaran Mesin Masa anda. Mesin Masa disertakan dengan semua versi macOS terkini, dan mungkin anda telah mengaktifkannya pada masa lalu walaupun anda tidak mengingatinya.
Apabila diaktifkan, Time Machine memantau aktiviti cakera keras anda dan menyandarkan semua fail baharu dan diubah suai secara senyap kepada pemacu sandaran. Anda kemudiannya boleh membuka Mesin Masa dalam folder tempat terakhir fail anda yang dipadamkan dan agak sastera kembali ke masa untuk dipaparkan dan versi folder yang lebih lama, yang mana fail yang hilang masih ada. Ikuti langkah ini untuk memulihkan fail yang dipadamkan daripada sandaran Time Machine:
- Sambungkan peranti storan yang mengandungi sandaran Mesin Masa anda.
- Buka folder tempat terakhir fail anda berada dalam Finder.
- Klik ikon Mesin Masa yang terletak di Bar Menu dan pilih Masukkan Mesin Masa.
- Tatal kembali melalui Mesin Masa sehingga fail muncul dalam tetingkap Finder.
- Pilih fail dan klik Pulihkan untuk memulihkannya.

Langkah 3. Gunakan Perisian Pemulihan Data Pihak Ketiga
Jika anda telah kehabisan penyelesaian pemulihan fail yang diterangkan di atas dan masih belum dapat mendapatkan kembali fail anda, maka sudah tiba masanya untuk menggunakan perisian pemulihan data pihak ketiga. Tidak seperti penyelesaian pemulihan fail yang bergantung pada ciri sistem pengendalian asli, perisian pemulihan data pihak ketiga boleh memulihkan walaupun fail yang dipadam secara kekal, dan ia boleh berbuat demikian tanpa bergantung pada sandaran yang dibuat sebelum ini. Salah satu aplikasi perisian pemulihan data pihak ketiga yang paling popular untuk macOS ialah Disk Drill. Perisian pemulihan data yang boleh dipercayai ini boleh menyahpadam fail daripada semua sistem fail Mac, Windows dan Linux yang biasa digunakan, dan sifat mesra penggunanya menjadikannya sempurna untuk pengguna Mac biasa yang mempunyai pengalaman terhad sebelumnya dengan pemulihan fail.
Untuk memulihkan data yang dipadamkan secara kekal pada Mac anda, anda perlu:
Muat turun & Pasang Disk Drill untuk Mac
Untuk memasang Disk Drill, cuma pergi ke tapak web rasminya, muat turun fail pemasangan dan seretnya ke folder Applications. Amaran: Jangan muat turun Disk Drill ke peranti yang sama dari mana anda ingin memulihkan fail anda. Anda boleh menulis ganti fail yang sama yang anda cuba pulihkan, yang merupakan perkara terakhir yang anda mahu lakukan kerana itu adalah mustahil untuk mendapatkannya kembali. Begitu juga, anda harus memasang Disk Drill pada pemacu keras luaran jika anda ingin memulihkan fail daripada yang dalaman.

Berikan Akses Cakera Penuh Gerudi Cakera
Sebelum anda boleh memulakan proses pemulihan data, anda perlu memberikan akses tanpa had Disk Drill kepada peranti storan anda. Ini perlu kerana sekatan yang dikenakan oleh Apple. Pertama, buka Keutamaan Sistem dan klik Keselamatan & Privasi. Navigasi ke tab Privasi dan klik ikon Kunci di bahagian bawah kiri. Pilih Akses Cakera Penuh dari anak tetingkap kiri. Akhir sekali, seret dan lepas ikon aplikasi Disk Drill ke dalam senarai Capaian Cakera Penuh.

Jalankan Disk Drill & Pilih Pemacu yang Anda Ingin Imbas
Lancarkan Disk Drill dan lihat senarai peranti storan yang tersedia, termasuk pemacu keras dalaman dan luaran, kad memori, pemacu kilat USB, dan juga telefon mudah alih dan kamera digital. Peranti storan dari mana anda ingin memulihkan fail yang hilang harus berada di antaranya, dan apa yang anda perlu lakukan untuk mengimbasnya ialah klik butang Pulih betul-betul di sebelahnya. Disk Drill secara automatik menjalankan algoritma pemulihan datanya dalam susunan yang optimum, mencari lebih 400 format fail yang berbeza, termasuk semua sambungan imej, video, audio, dokumen dan arkib yang biasa digunakan.

Pratonton Fail dan Pulihkan Data Anda
Apabila anda mengklik butang Recover, Disk Drill akan mula mengimbas peranti storan yang dipilih dan mencari fail anda. Bergantung pada saiz peranti storan yang besar dan pantas, prosesnya mungkin mengambil sedikit masa, jadi bersabarlah dan jangan ganggunya. Setelah imbasan selesai, anda akan melihat semua fail yang boleh dipulihkan, dan anda akan dapat melihat kebanyakannya dengan mengklik pada ikon pratonton kecil. Untuk memberitahu Disk Drill bahawa anda ingin memulihkan fail tertentu, cuma klik kotak semak di sebelahnya. Anda juga boleh menggunakan penapis dalam bar alat untuk mengecilkan hasil imbasan. Apabila anda selesai memilih fail untuk pemulihan, klik butang Pulihkan sekali lagi.

Nyatakan Lokasi Pemulihan
Akhir sekali, anda perlu menentukan lokasi pemulihan. Jangan cuba memulihkan fail anda ke peranti storan yang sama yang anda gunakan untuk memulihkannya kerana anda boleh menimpanya. Sebaliknya, pulihkannya ke pemacu keras luaran, pemacu kilat USB atau beberapa peranti storan boleh tanggal yang lain.

Disk Drill telah dibangunkan oleh profesional pemulihan data di CleverFiles, dan ia telah membantu pengguna Mac mendapatkan semula fail yang hilang selama lebih 10 tahun sekarang. Berikut ialah beberapa sebab mengapa Disk Drill telah menerima begitu banyak ulasan yang membosankan:
- Antara muka pengguna moden dan intuitif yang sangat memudahkan proses pemulihan fail.
- Algoritma pengimbasan berbilang untuk merangkumi pelbagai senario kehilangan data yang berbeza.
- Keupayaan untuk mengenali & memulihkan lebih 400 format fail.
- Sokongan untuk semua sistem fail Mac, Windows dan Linux yang biasa digunakan.
- Alat perlindungan data bersepadu yang menghapuskan kemungkinan pemadaman fail secara tidak sengaja.

Disk Drill Percuma
- Perlindungan data percuma: Bilik Kebal Pemulihan & Pemulihan Terjamin
- Cipta sandaran bait-ke-bait bagi cakera yang gagal
- Pratonton semua kaedah pemulihan
Disk Drill Pro
- Pemulihan tanpa had
- 1 pengguna, sehingga 3 pengaktifan
- Pemulihan data untuk pengguna rumah: Imbasan Pantas & Dalam, Bina Semula HFS+, Hilang
- Carian Pembahagian & banyak lagi
- Semua jenis storan dan sistem fail
Spesifikasi teknikal
Tidak kira mana satu daripada dua versi yang anda pilih, anda sentiasa boleh menikmati sokongan untuk pelbagai peranti, sistem fail, versi macOS dan jenis fail:
- Peranti yang Disokong: Pemacu keras dalaman dan luaran (HDD dan SSD), pemacu kilat USB (USB 1/2/3), kad memori (SD, SDHC, SDXC, MMC dan banyak lagi)
- Sistem Fail yang Disokong: NTFS, FAT, FAT32, exFAT, EXT3/EXT4, HFS, APFS
- OS yang disokong: Mac OS X 10.8 Mountain Lion, 10.9 Mavericks, 10.10 Yosemite, 10.11 El Capitan, macOS 10.12 Sierra, 10.13 High Sierra, 10.14 Mojave, 10.15 Catalina, 11 Big Sur, 12 Monterey, 13 Ventura
Jenis Fail yang Disokong
- Video: AVI, MKV, MOV, MP4, MPG, TS, WEBM, WMV, dan banyak lagi
- Audio: AAC, ASF, FLAC, M4A, MP3, OGG, RA, VOC, WAV, WMA, dan banyak lagi
- Imej: BMP, CR2, DJVU, ICO, JPG, JP2, PNG, GIF, TIFF, SVG, dan banyak lagi
- Dokumen: DOCX, NUMBERS, PAGES, PPTX, TXT, RTF, XLSX, PDF, dan banyak lagi
Untuk mendapatkan maklumat lanjut tentang Disk Drill untuk macOS, anda harus membaca ulasan terperinci kami.
Langkah 4. Pulihkan Fail yang Dipadamkan daripada iCloud Drive
iCloud Drive ialah perkhidmatan storan awan Apple, dan ramai pengguna Mac menggunakannya untuk menyandarkan foto, video, dokumen dan fail mereka yang lain.
Apa yang menarik tentang iCloud Drive ialah fail yang sebelum ini disimpan di dalamnya dan kemudian dipadamkan boleh dipulihkan sehingga 30 hari selepas pemadaman. Walau bagaimanapun, anda perlu melakukan pemulihan melalui iCloud.com. Ini caranya:
- Log masuk ke iCloud.com.
- Klik butang Tetapan.
- Klik Pulihkan Fail di bahagian bawah, di bawah Lanjutan.
- Klik kotak pilihan di sebelah setiap fail yang ingin anda pulihkan.
- Klik butang Pulihkan untuk mendapatkannya kembali.

iCloud akan memaparkan mesej pengesahan sebaik sahaja fail yang dipilih telah berjaya dipulihkan.
Langkah 5. Pulihkan Fail yang Dipadamkan Menggunakan Terminal Mac
Jika atas sebab tertentu anda tidak dapat membuka folder Sampah dalam Finder dan menyahpadam fail anda dengan mengikut arahan yang diterangkan dalam bahagian pertama artikel ini, maka anda boleh mengakses Sampah Mac anda menggunakan apl Terminal dan mendapatkannya semula dengan hanya beberapa arahan mudah:
- Lancarkan apl Terminal.
- Masukkan perintah cd .Trash” untuk menavigasi ke folder Trash.
- Masukkan perintah ls untuk menyenaraikan semua fail dalam folder Sampah.
- Taip mv xxx.xxx ~/Desktop/ untuk mengalihkan fail ke folder Desktop. Pastikan untuk menggantikan xxx.xxx dengan nama sebenar fail. Anda boleh, sudah tentu, mengalihkan fail ke mana-mana folder yang anda mahu dengan menukar laluan.
- Taip Quit dan tekan Return untuk keluar dari apl Terminal.
- Buka folder Desktop dalam Finder, dan anda akan melihat fail yang dipulihkan.

Bonus: Perkhidmatan Pemulihan Data Profesional
Penyelesaian pemulihan data DIY yang diterangkan pada halaman ini membolehkan sesiapa sahaja memulihkan fail yang hilang daripada semua jenis peranti storan dengan sedikit atau tiada pengetahuan khas dan kemahiran teknikal. Tetapi hanya kerana penyelesaian sedemikian tersedia dan sangat berkesan tidak bermakna anda perlu menggunakannya.
Jika anda lebih suka membiarkan profesional memulihkan data anda untuk anda, maka anda boleh berbuat demikian terima kasih kepada perkhidmatan pemulihan data profesional.
Apabila anda memilih perkhidmatan pemulihan data profesional, anda boleh menikmati ketenangan fikiran yang datang dengan mengetahui bahawa fail anda berada di tangan pakar dengan peralatan terkini dan pengalaman bertahun-tahun.
Kos perkhidmatan pemulihan data profesional berbeza-beza berdasarkan punca kehilangan data (ia adalah jauh lebih sukar untuk memulihkan data daripada peranti yang rosak secara fizikal berbanding peranti yang mengalami kerosakan logik) dan bilangan serta saiz fail yang perlu dipulihkan. Anda boleh mengharapkan untuk membayar antara beberapa ratus hingga beberapa ribu dolar untuk kebanyakan kerja pemulihan data.
Bagaimana Pemulihan Data Berfungsi?
Apabila fail dipadamkan di bawah macOS ia tidak dialih keluar secara kekal daripada media storannya. Ia secara logiknya ditandakan sebagai dipadam dan ruangnya disediakan untuk kegunaan masa hadapan oleh sistem pengendalian. Tong Sampah ialah tempat fail yang dipadamkan baru-baru ini disimpan secara logik apabila pertama kali dipadamkan.
Fail yang dipadam kekal dalam Sampah sehingga tong sampah dikosongkan. Apabila tong sampah dikosongkan, OS boleh menggunakannya untuk tujuan lain. Sehingga sektor sebenar cakera fizikal yang memegang fail yang dipadam secara logik digunakan untuk menyimpan fail baharu, ia boleh dipulihkan.
Sebab Utama Kehilangan Data
Kehilangan data boleh berlaku atas pelbagai sebab. Berikut ialah tiga punca paling biasa yang menyebabkan data dipadam atau hilang secara tidak sengaja daripada komputer dan peranti storan.
Kesilapan manusia
Punca nombor satu kehilangan data adalah kesilapan manusia. Ini boleh terdiri daripada memformat pemacu atau partition yang salah secara tidak sengaja kepada mengosongkan Tong Sampah dan memadam failnya secara kekal. Adalah mustahil untuk melindungi sepenuhnya data anda daripada pemadaman tidak sengaja oleh pengguna yang bermaksud baik.
Jangkitan perisian hasad
Perisian hasad dalam bentuk virus atau perisian hasad boleh mengakibatkan kehilangan data. Dalam kes perisian tebusan, satu-satunya penyelesaian anda mungkin menggunakan versi sandaran fail anda.
Keadaan yang melampau
Mendedahkan komputer atau peranti storan anda kepada suhu atau tahap kelembapan yang tinggi boleh menyebabkan kerosakan dan kehilangan data. Simpan mereka dalam persekitaran terkawal suhu dan kering untuk memastikan prestasi terbaik dan mengelakkan kehilangan data.
Petua tentang Cara Mencegah Kehilangan Data
Berikut ialah beberapa langkah yang boleh anda ambil untuk mengurangkan kemungkinan anda akan mengalami senario kehilangan data.
Buat sandaran
Buat sandaran tetap sistem anda. Ini adalah amalan terbaik asas yang harus diikuti oleh semua pengguna komputer yang menghargai data mereka. Pengguna Mac boleh menggunakan Mesin Masa dengan mudah untuk tujuan ini. Jika anda tidak membuat sandaran pada masa ini, bantu diri anda sendiri dan beli pemacu USB boleh tanggal dan mula membuat sandaran hari ini. Ia menawarkan perlindungan terhadap kehilangan data untuk maklumat berharga anda.
Guna antivirus
Menggunakan aplikasi antivirus gred profesional boleh membantu memastikan sistem anda bebas daripada perisian hasad dan virus. Langkah berjaga-jaga lain termasuk tidak membuka lampiran e-mel yang mencurigakan dan menahan diri daripada menyambungkan peranti pelik ke mesin anda. Kod hasad boleh dimasukkan ke dalam sistem anda melalui sentuhan dengan peralatan lain yang dijangkiti.
Elakkan risiko
Elakkan mengambil risiko yang tidak perlu seperti menggunakan komputer riba anda di tepi kolam atau meninggalkan cakera keras boleh tanggal di dalam kereta yang diletakkan di bawah sinar matahari. Jangan dedahkan data anda kepada unsur-unsur kerana ia boleh memusnahkannya.
Soalan Lazim
Bagaimana untuk memulihkan fail yang dipadam pada Mac tanpa perisian?
Terdapat beberapa cara berbeza untuk memulihkan fail yang dipadam pada Mac tanpa perisian tambahan. Awak boleh:
- Pulihkan fail yang dipadam daripada Sampah.
- Gunakan arahan Buat asal untuk membawa balik fail yang dipadamkan baru-baru ini.
- Lancarkan Mesin Masa dan pulihkan fail yang dipadam daripada sandaran.
Bagaimana untuk memulihkan fail yang dipadam daripada kad SD pada Mac?
Fail yang dipadamkan daripada kad SD berkemungkinan besar tidak akan hadir dalam folder Sampah, dan anda juga tidak mungkin dapat memulihkannya menggunakan Mesin Masa kerana ia biasanya hanya menyandarkan cakera keras utama. Walau bagaimanapun, anda boleh memulihkannya menggunakan perisian pemulihan data pihak ketiga seperti Disk Drill, PhotoRec atau R-Studio.
Bagaimana untuk memulihkan fail yang dipadam daripada pemacu keras luaran pada Mac?
Dari sudut pandangan teknikal, memulihkan fail yang dipadam daripada pemacu keras luaran tidak jauh berbeza daripada memulihkan fail yang dipadam daripada pemacu keras dalaman. Sebagai pengguna Mac, anda hanya boleh memuat turun dan memasang aplikasi pemulihan data pihak ketiga atau Disk Drill, DiskWarrior atau Data Rescue, sambungkan pemacu keras luaran anda ke Mac anda dan pulihkan data yang dipadam daripadanya dengan satu klik mudah.
Apakah perisian terbaik untuk memulihkan fail yang dipadam pada Mac?
Pengguna Mac boleh memilih daripada banyak penyelesaian perisian pemulihan data yang berbeza, setiap satu menawarkan set ciri dan keupayaan yang berbeza. Kami mengesyorkan Disk Drill untuk Mac kerana antara muka pengguna yang ringkas dan intuitif, algoritma pemulihan data yang berkuasa dan harga yang menarik, antara lain.
Bagaimana untuk memulihkan fail Word yang dipadam pada Mac?
Jika anda perlu memulihkan fail Word yang dipadamkan pada Mac, anda harus mencarinya dahulu di dalam folder Sampah. Ia juga merupakan idea yang baik untuk menyemak folder AutoRecover, di mana Word menyimpan salinan dokumen untuk mengelakkan kehilangannya sekiranya berlaku kemalangan secara tiba-tiba. Untuk mencari sebarang fail AutoRecovered pada komputer anda, buka Finder, tekan Shift + Command + G, dan masukkan:
/Users/%USERNAME%/Library/Containers/com.Microsoft/Data/Library/Preferences/AutoRecovery
Adakah maklumat yang diberikan berguna? Undi anda penting untuk digunakan!

- 33 penerbitan
- Atlanta, GA
Jeff Cochin ialah seorang profesional pengurusan dan pemulihan data, yang telah berkhidmat dengan Pandorarecovery selama sembilan tahun dan sentiasa menjadi bahagian penting dalam pasukan. Jeff juga bekerja sebagai penulis teknikal di Macgasm, menjadi orang pertama dalam ujian, mencuba dan menulis tentang perisian teknologi besar dan kecil.
- Frisco, Texas, United States
Yevgeniy Tolkunov ialah Jurutera Perkakasan di ACE Data Recovery. Yevgeniy mempunyai Ijazah Sarjana dalam Fizik, Teknologi Maklumat; 15+ tahun pengalaman.