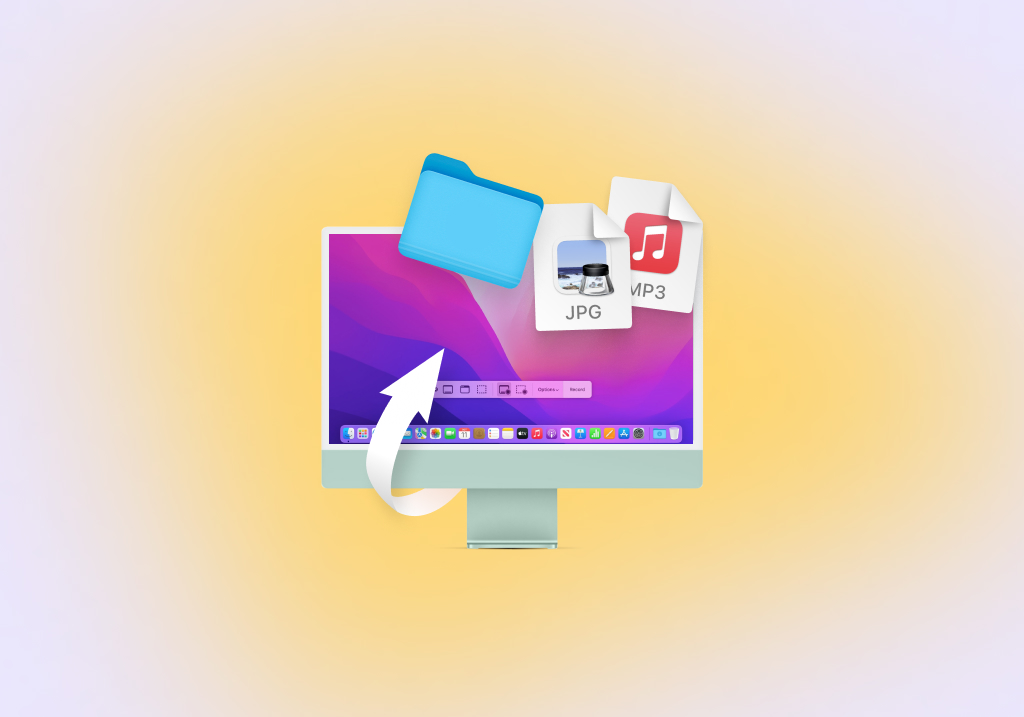如何在 Mac 上恢復已刪除的文件
有多種方法可以在 Mac 計算機上恢復已刪除的文件,一些依賴於 macOS 的本機功能,一些依賴於第三方數據恢復工具,我們將涵蓋所有這些。 根據您的具體情況,您可能會發現與其他方法相比,一種方法可提供更好的結果。 在大多數情況下,該方法是使用數據恢復軟件進行恢復。
在 macOS 上恢復已刪除文件的 5 種最佳方法
以下是幫助您恢復文件的 5 大最佳方法,即使它們目前似乎永遠丟失了。 請按照下面列出的順序應用它們。
步驟 1. 確保文件確實被刪除
我們知道您在查找已刪除的文件時可能已經多次檢查過垃圾箱,但是您使用過搜索功能嗎? 如果沒有,您可能錯過了它,尤其是當您的垃圾箱包含數百甚至數千個文件時。
因此,通過單擊 Dock 中的圖標最後一次打開垃圾桶,然後執行以下步驟:
- 單擊垃圾桶窗口右上角的搜索欄,然後輸入已刪除文件的名稱。 您還可以通過在搜索字段中輸入有關文件格式(例如 Excel 或 PDF)的一般信息來搜索具有特定擴展名的所有文件。
- 選擇要恢復的文件。
- 右鍵單擊該文件並選擇放回選項以將其從垃圾箱中恢復。 您還可以將其從“廢紙簍”窗口中拖放到桌面或任何其他文件夾中。

如果您是因為剛才不小心刪除了一個重要文件而來到這裡,您可以通過單擊或鍵盤快捷鍵將其取回。 這是因為 macOS 讓您可以通過以下方式輕鬆撤消上一個操作:
- 從“編輯”菜單中選擇“撤消”命令。
- 按鍵盤上的 Command-Z(這只是撤消命令的便捷快捷方式)。
步驟 2. 從 Time Machine 備份恢復
一旦您確定已刪除的文件不再位於垃圾箱中並且無法使用撤消命令恢復,您應該嘗試從您的時間機器備份中恢復它。 Time Machine 包含在所有最新版本的 macOS 中,即使您不記得它,您也可能在過去激活過它。
激活後,Time Machine 會監控您的硬盤驅動器活動,並悄悄地將所有新文件和修改過的文件備份到備份驅動器。 然後,您可以簡單地在上次刪除的文件所在的文件夾中打開 Time Machine,然後回到過去顯示舊版本的文件夾,丟失的文件仍然存在。 按照以下步驟從 Time Machine 備份中恢復已刪除的文件:
- 連接包含時間機器備份的存儲設備。
- 在 Finder 中打開文件上次所在的文件夾。
- 單擊位於菜單欄中的時間機器圖標,然後選擇進入時間機器。
- 在 Time Machine 中向後滾動,直到文件出現在 Finder 窗口中。
- 選擇該文件並單擊“還原”以恢復它。

步驟 3. 使用第三方數據恢復軟件
如果您已用盡上述文件恢復解決方案,但仍無法找回文件,那麼是時候使用第三方數據恢復軟件了。 與依賴本機操作系統功能的文件恢復解決方案不同,第三方數據恢復軟件甚至可以恢復永久刪除的文件,並且無需依賴先前創建的備份即可恢復。 最流行的 macOS 第三方數據恢復軟件應用程序之一是 Disk Drill。 這款可靠的數據恢復軟件可以從所有常用的 Mac、Windows 和 Linux 文件系統中恢復文件,其用戶友好的特性使其非常適合以前文件恢復經驗有限的普通 Mac 用戶。
要恢復 Mac 上永久刪除的數據,您需要:
下載並安裝 Mac 版 Disk Drill
要安裝 Disk Drill,只需訪問其官方網站,下載安裝文件,並將其拖至“應用程序”文件夾。 警告:請勿將 Disk Drill 下載到您要從中恢復文件的同一設備。 您可能會覆蓋與您試圖恢復的文件完全相同的文件,這是您最不想做的事情,因為那樣就不可能再找回它們了。 同樣,如果您想從內部硬盤恢復文件,您應該在外部硬盤上安裝 Disk Drill。

授予 Disk Drill 完整磁盤訪問權限
在您開始數據恢復過程之前,您需要授予 Disk Drill 對您的存儲設備的無限制訪問權限。 這是必要的,因為 Apple 施加了限制。 首先,打開系統偏好設置並單擊安全和隱私。 導航到“隱私”選項卡,然後單擊左下角的“鎖定”圖標。 從左窗格中選擇完全磁盤訪問。 最後,將 Disk Drill 的應用程序圖標拖放到 Full Disk Access 列表中。

運行 Disk Drill 並選擇您要掃描的驅動器
啟動 Disk Drill 並查看可用存儲設備列表,包括內部和外部硬盤驅動器、存儲卡、USB 閃存驅動器,甚至手機和數碼相機。 您要從中恢復丟失文件的存儲設備應該在其中,掃描它所需要做的就是單擊它旁邊的恢復按鈕。 Disk Drill 以最佳順序自動運行其數據恢復算法,尋找超過 400 種不同的文件格式,包括所有常用的圖像、視頻、音頻、文檔和存檔擴展名。

預覽文件並恢復您的數據
當您點擊恢復按鈕時,Disk Drill 將開始掃描選定的存儲設備並尋找您的文件。 根據存儲設備的大小和速度,該過程可能需要一些時間,因此請耐心等待,不要中斷它。 掃描結束後,您將看到所有可恢復的文件,並且您可以通過單擊小預覽圖標來預覽其中的大部分文件。 要告訴 Disk Drill 您想要恢復特定文件,只需單擊它旁邊的複選框。 您還可以使用工具欄中的過濾器來縮小掃描結果的範圍。 選擇完要恢復的文件後,再次單擊“恢復”按鈕。

指定恢復位置
最後,您需要指定恢復位置。 不要嘗試將您的文件恢復到您要從中恢復它們的同一存儲設備,因為您可能會覆蓋它們。 相反,將它們恢復到外部硬盤驅動器、USB 閃存驅動器或其他一些可移動存儲設備。

Disk Drill 由 CleverFiles 的數據恢復專家開發,10 多年來一直在幫助 Mac 用戶找回丟失的文件。 以下是 Disk Drill 獲得如此多好評的一些原因:
- 現代、直觀的用戶界面大大簡化了文件恢復過程。
- 多種掃描算法,涵蓋各種不同的數據丟失場景。
- 能夠識別和恢復 400 多種文件格式。
- 支持所有常用的 Mac、Windows 和 Linux 文件系統。
- 集成數據保護工具,消除意外刪除文件的可能性。

Disk Drill 自由的
- 免費數據保護:Recovery Vault 和 Guaranteed Recovery
- 創建故障磁盤的逐字節備份
- 預覽所有恢復方法
Disk Drill Pro
- 無限恢復
- 1 位用戶,最多 3 次激活
- 家庭用戶的數據恢復:快速和深度掃描、重建 HFS+、丟失
- 分區搜索及更多
- 所有存儲類型和文件系統
技術規格
無論您選擇兩個版本中的哪一個,您始終可以享受對廣泛設備、文件系統、macOS 版本和文件類型的支持:
- 支持的設備: 內部和外部硬盤驅動器(HDD 和 SSD)、USB 閃存驅動器(USB 1/2/3)、存儲卡(SD、SDHC、SDXC、MMC 等)
- 支持的文件系統: NTFS、FAT、FAT32、exFAT、EXT3/EXT4、HFS、APFS
- 支持的操作系統: Mac OS X 10.8 Mountain Lion、10.9 Mavericks、10.10 Yosemite、10.11 El Capitan、macOS 10.12 Sierra、10.13 High Sierra、10.14 Mojave、10.15 Catalina、11 Big South、12 Monterey、13 Ventura
支持的文件類型
- 影片: AVI、MKV、MOV、MP4、MPG、TS、WEBM、WMV 等
- 聲音的: AAC、ASF、FLAC、M4A、MP3、OGG、RA、VOC、WAV、WMA 等
- 圖片: BMP、CR2、DJVU、ICO、JPG、JP2、PNG、GIF、TIFF、SVG 等
- 文件: DOCX、數字、頁面、PPTX、TXT、RTF、XLSX、PDF 等
如需有關 macOS 版 Disk Drill 的更多信息,您應該閱讀我們的詳細評論。
步驟 4。從 iCloud Drive 恢復已刪除的文件
iCloud Drive 是 Apple 的雲存儲服務,許多 Mac 用戶使用它來備份他們的照片、視頻、文檔和其他文件。
iCloud Drive 的優點在於,之前保存在其中然後刪除的文件可以在刪除後長達 30 天內恢復。 但是,您需要通過 iCloud.com 執行恢復。 就是這樣:
- 登錄到 iCloud.com.
- 單擊設置按鈕。
- 單擊底部“高級”下的“還原文件”。
- 單擊要還原的每個文件旁邊的複選框。
- 單擊“恢復”按鈕將它們取回。

所選文件成功恢復後,iCloud 將顯示一條確認消息。
步驟 5。使用 Mac 終端恢復已刪除的文件
如果由於某種原因您無法按照本文第一部分中描述的說明在 Finder 中打開垃圾桶文件夾並取消刪除文件,那麼您可以使用終端應用程序訪問 Mac 的垃圾桶,然後只需一個 幾個簡單的命令:
- 啟動終端應用程序。
- 輸入 cd .Trash” 命令導航到垃圾箱文件夾。
- 輸入 ls 命令列出垃圾文件夾中的所有文件。
- 鍵入 mv xxx.xxx ~/Desktop/ 將文件移動到桌面文件夾。 確保將 xxx.xxx 替換為文件的實際名稱。 當然,您可以通過更改路徑將文件移動到您想要的任何文件夾。
- 輸入 Quit 並按 Return 退出終端應用程序。
- 在 Finder 中打開桌面文件夾,您應該會看到恢復的文件。

獎勵:專業數據恢復服務
本頁描述的 DIY 數據恢復解決方案使任何人都可以從各種存儲設備恢復丟失的文件,幾乎不需要特殊知識和技術技能。 但是,僅僅因為這些解決方案很容易獲得且非常有效,並不意味著您必須使用它們。
如果您更願意讓專業人員為您恢復數據,那麼借助專業的數據恢復服務,您可以做到這一點。
當您選擇專業的數據恢復服務時,您可以高枕無憂,因為您知道您的文件掌握在擁有最先進設備和多年經驗的專家手中。
專業數據恢復服務的費用根據數據丟失的原因(從物理損壞的設備恢復數據比遭受邏輯損壞的設備要困難得多)以及需要恢復的文件的數量和大小而有所不同。 大多數數據恢復工作的費用預計在幾百到幾千美元之間。
數據恢復如何工作?
在 macOS 下刪除文件時,它不會從其存儲介質中永久刪除。 它只是在邏輯上被標記為已刪除,並且它的空間可供操作系統將來使用。 垃圾桶是最近刪除的文件在第一次刪除時邏輯上存儲的地方。
刪除的文件會保留在垃圾箱中,直到垃圾箱被清空。 當 bin 被清空時,操作系統可以將其用於其他目的。 直到保存邏輯刪除文件的物理磁盤的實際扇區被用來存儲新文件,它才能被恢復。
數據丟失的主要原因
數據丟失可能由於多種原因而發生。 以下是數據從計算機和存儲設備中意外刪除或丟失的三個最常見原因。
人為錯誤
數據丟失的首要原因是人為錯誤。 這包括從無意中格式化錯誤的驅動器或分區到清空垃圾箱並永久刪除其中的文件。 完全保護您的數據不被善意的用戶意外刪除是不可能的。
惡意軟件感染
病毒或惡意軟件形式的惡意軟件可能會導致數據丟失。 在勒索軟件的情況下,您唯一的解決方案可能是求助於您的文件的備份版本。
極端條件
將您的計算機或存儲設備暴露在高溫或潮濕環境中會導致損壞和數據丟失。 將它們保存在溫度可控且乾燥的環境中,以確保最佳性能並避免數據丟失。
有關如何防止數據丟失的提示
以下是您可以採取的一些步驟,以減少您遇到數據丟失情況的可能性。
進行備份
定期備份您的系統。 這是所有重視數據的計算機用戶都應遵循的基本最佳實踐。 Mac 用戶可以輕鬆地使用 Time Machine 來達到這個目的。 如果您當前沒有備份,請幫自己一個忙,購買可移動 USB 驅動器並立即開始創建備份。 它為您的寶貴信息提供數據丟失保護。
使用防病毒軟件
使用專業級防病毒應用程序可以幫助您的系統遠離惡意軟件和病毒。 其他預防措施包括不要打開可疑的電子郵件附件,不要將陌生設備連接到您的機器。 惡意代碼可以通過與其他受感染的設備接觸而被引入您的系統。
規避風險
避免冒不必要的風險,例如在泳池邊使用筆記本電腦或將可移動硬盤驅動器留在停在陽光下的汽車中。 不要將您的數據暴露給元素,因為它們可能會破壞它。
經常問的問題
如何在沒有軟件的情況下恢復 Mac 上已刪除的文件?
有幾種不同的方法可以在 Mac 上恢復已刪除的文件,而無需其他軟件。 你可以:
- 從垃圾箱中恢復已刪除的文件。
- 使用撤消命令恢復最近刪除的文件。
- 啟動 Time Machine 並從備份中恢復已刪除的文件。
如何從 Mac 上的 SD 卡恢復已刪除的文件?
如何從 Mac 上的外部硬盤恢復已刪除的文件?
從技術角度來看,從外部硬盤驅動器恢復已刪除的文件與從內部硬盤驅動器恢復已刪除的文件沒有太大區別。 作為 Mac 用戶,您可以簡單地下載並安裝第三方數據恢復應用程序或 Disk Drill、DiskWarrior 或 Data Rescue,將您的外置硬盤驅動器連接到您的 Mac,然後通過簡單的點擊從中恢復已刪除的數據。
在 Mac 上恢復已刪除文件的最佳軟件是什麼?
Mac 用戶可以從許多不同的數據恢復軟件解決方案中進行選擇,每個解決方案都提供一組不同的特性和功能。 我們推薦 Mac 版 Disk Drill,因為它簡單直觀的用戶界面、強大的數據恢復算法和極具吸引力的價格等等。
如何在 Mac 上恢復已刪除的 Word 文件?
如果您需要在 Mac 上恢復已刪除的 Word 文件,您應該首先在垃圾文件夾中查找它們。 檢查 AutoRecover 文件夾也是一個好主意,這是 Word 存儲文檔副本的地方,以防止它們在突然崩潰時丟失。 要在您的計算機上查找任何自動恢復的文件,請打開 Finder,按 Shift + Command + G,然後輸入:
/Users/%USERNAME%/Library/Containers/com.Microsoft/Data/Library/Preferences/AutoRecovery
提供的信息有用嗎? 您的投票很重要!