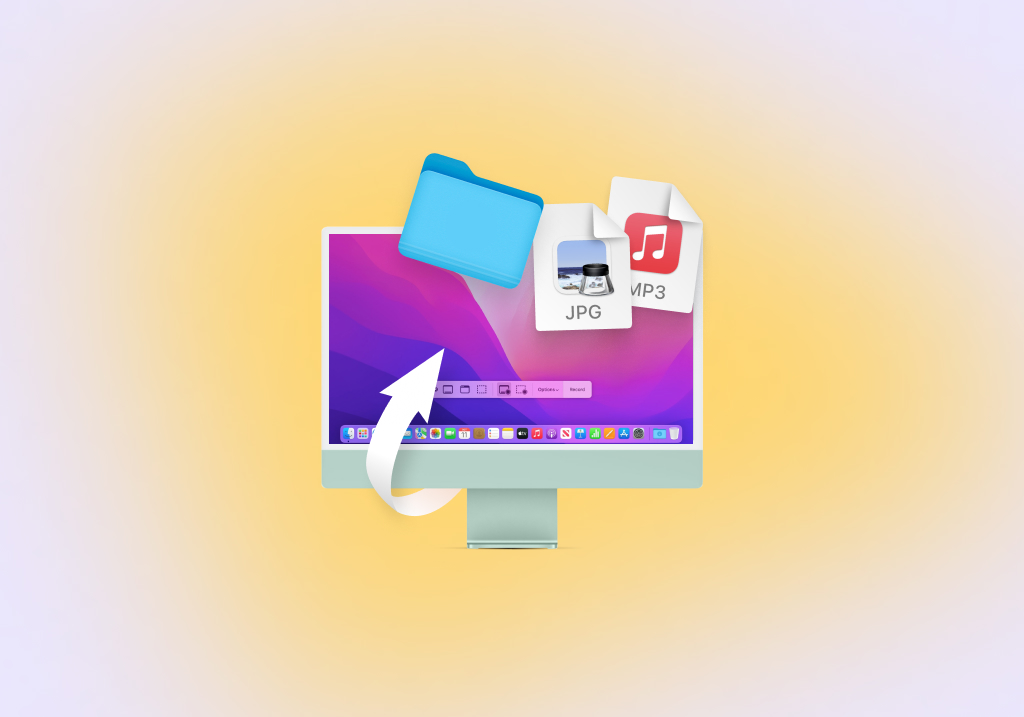Hur du återställer raderade filer på Mac
Det finns flera sätt att återställa raderade filer på en Mac-dator, varav vissa bygger på macOS egna funktioner och andra på tredjeparts verktyg för dataåterställning, och vi kommer att ta upp dem alla. Beroende på din specifika situation kan du upptäcka att en metod ger överlägsna resultat jämfört med andra metoder. I de flesta fall är den metoden återställning med hjälp av dataåterställningsprogram.
De 5 bästa metoderna för att återställa raderade filer på macOS
Här är de 5 bästa metoderna för att hjälpa dig att återställa filer även om de verkar vara förlorade för alltid. Använd dem i den ordning som anges nedan.
Steg 1. Kontrollera att filerna verkligen raderades
Vi förstår att du förmodligen redan har kollat papperskorgen flera gånger när du letat efter din raderade fil, men har du använt sökfunktionen? Om inte finns det en chans att du har missat den, särskilt om papperskorgen innehåller hundratals eller till och med tusentals filer.
Öppna papperskorgen en sista gång genom att klicka på ikonen i Dock och gå igenom följande steg:
- Klicka på sökfältet i det övre högra hörnet av papperskorgen och ange namnet på den raderade filen. Du kan också söka efter alla filer med ett visst tillägg genom att ange allmän information om deras filformat, till exempel Excel eller PDF, i sökfältet.
- Välj den fil som du vill återställa.
- Högerklicka på filen och välj alternativet Sätt tillbaka för att återställa den från papperskorgen. Du kan också dra den från papperskorgen och släppa den till skrivbordet eller någon annan mapp.

Om du är här för att du råkade radera en viktig fil för bara några ögonblick sedan kan du kanske få tillbaka den med ett enda klick eller tangentbordsgenväg. Det beror på att du med macOS enkelt kan ångra den senaste åtgärden genom att:
- Välja kommandot Ångra från menyn Redigera.
- Tryck på Command-Z på tangentbordet (vilket bara är en praktisk genväg för kommandot Undo).
Steg 2. Återställa från en Time Machine-backup
När du har fastställt att den raderade filen inte längre finns i papperskorgen och att den inte kan återställas med kommandot Ångra, bör du försöka återställa den från Time Machine-backupen. Time Machine ingår i alla nyare versioner av macOS och det är möjligt att du har aktiverat den tidigare även om du inte kommer ihåg det.
När Time Machine är aktiverad övervakar den din hårddiskaktivitet och säkerhetskopierar tyst alla nya och ändrade filer till en backup-enhet. Du kan sedan helt enkelt öppna Time Machine i den mapp där dina raderade filer senast fanns och bokstavligen gå tillbaka i tiden för att visa en äldre version av mappen, där de förlorade filerna fortfarande finns kvar. Följ de här stegen för att återställa raderade filer från en Time Machine-backup:
- Anslut lagringsenheten som innehåller din Time Machine-backup.
- Öppna mappen där dina filer senast fanns i Finder.
- Klicka på Time Machine-ikonen i menyraden och välj Ange Time Machine.
- Bläddra tillbaka i Time Machine tills filen visas i Finder-fönstret.
- Välj filen och klicka på Återställ för att återställa den.

Steg 3. Använd programvara för dataåterställning från tredje part
Om du har uttömt de lösningar för filåterställning som beskrivs ovan och fortfarande inte har lyckats få tillbaka dina filer är det dags att använda en programvara för återställning av data från tredje part. Till skillnad från filåterställningslösningar som förlitar sig på operativsystemets inbyggda funktioner kan dataräddningsmjukvara från tredje part återställa även permanent raderade filer, och den kan göra det utan att förlita sig på tidigare skapade säkerhetskopior. Ett av de mest populära programmen för dataåterställning från tredje part för macOS är Disk Drill. Denna pålitliga dataåterställningsprogramvara kan återställa raderade filer från alla vanligt förekommande Mac-, Windows- och Linux-filsystem, och dess användarvänlighet gör den perfekt för vanliga Mac-användare som har begränsad tidigare erfarenhet av filåterställning.
För att återställa permanent raderade data på din Mac måste du:
Ladda ner och installera Disk Drill för Mac
För att installera Disk Drill går du till den officiella webbplatsen, laddar ner installationsfilen och drar den till mappen Program. Varning: Ladda inte ner Disk Drill till samma enhet som du vill återställa dina filer från. Du kan skriva över samma filer som du försöker återställa, vilket är det sista du vill göra eftersom det då blir omöjligt att någonsin få tillbaka dem. På samma sätt bör du installera Disk Drill på en extern hårddisk om du vill återställa filer från den interna hårddisken.

Grant Disk Drill Full diskåtkomst
Innan du kan påbörja dataåterställningsprocessen måste du ge Disk Drill obegränsad tillgång till dina lagringsenheter. Detta är nödvändigt på grund av de begränsningar som Apple har infört. Öppna först Systeminställningar och klicka på Säkerhet och sekretess. Navigera till fliken Integritet och klicka på låsikonen längst ned till vänster. Välj Full diskåtkomst i den vänstra rutan. Dra och släpp slutligen Disk Drills programikon till listan Full diskåtkomst.

Kör Disk Drill och välj den enhet du vill skanna
Starta Disk Drill och titta på listan över tillgängliga lagringsenheter, inklusive interna och externa hårddiskar, minneskort, USB-minnen och till och med mobiltelefoner och digitalkameror. Lagringsenheten som du vill återställa de förlorade filerna från bör finnas bland dem, och allt du behöver göra för att skanna den är att klicka på knappen Återställ bredvid den. Disk Drill kör automatiskt sina dataåterställningsalgoritmer i optimal ordning och letar efter över 400 olika filformat, inklusive alla vanligt förekommande bild-, video-, ljud-, dokument- och arkivtillägg.

Förhandsgranska filer och återskapa dina data
När du klickar på knappen Återställa börjar Disk Drill skanna den valda lagringsenheten och letar efter dina filer. Beroende på hur stor och snabb lagringsenheten är kan processen ta lite tid, så ha tålamod och avbryt den inte. När skanningen är klar ser du alla filer som kan återställas, och du kan förhandsgranska de flesta av dem genom att klicka på den lilla förhandsvisningsikonen. Om du vill tala om för Disk Drill att du vill återställa en viss fil klickar du helt enkelt på kryssrutan bredvid den. Du kan också använda filtren i verktygsfältet för att begränsa skanningsresultaten. När du är klar med att välja filer för återställning klickar du på knappen Återställ igen.

Ange platsen för återställning
Slutligen måste du ange återställningsplatsen. Försök inte återställa filerna till samma lagringsenhet som du återställer dem från eftersom du kan skriva över dem. Återställ dem istället till en extern hårddisk, ett USB-flashminne eller någon annan flyttbar lagringsenhet.

Disk Drill utvecklades av CleverFiles experter på dataåterställning och har hjälpt Mac-användare att återskapa förlorade filer i över 10 år. Här är några anledningar till varför Disk Drill har fått så många lysande recensioner:
- Modernt, intuitivt användargränssnitt som förenklar filåterställningsprocessen avsevärt.
- Flera skanningsalgoritmer för att täcka en mängd olika scenarier för dataförlust.
- Förmågan att känna igen och återställa över 400 filformat.
- Stöd för alla vanligt förekommande Mac-, Windows- och Linux-filsystem.
Integrerade dataskyddsverktyg som eliminerar risken för oavsiktlig filradering.

Disk Drill Gratis
- Gratis dataskydd: Recovery Vault och garanterad återställning
- Skapa byte-till-byte-backuper av felande diskar
- Förhandsgranska alla återställningsmetoder
Disk Drill Pro
- Obegränsad återhämtning
- 1 användare, upp till 3 aktiveringar
- Dataåterställning för hemanvändare: Snabb- och djupskanning, återskapa HFS+, förlorad
- Partition Search med mera
- Alla lagringstyper och filsystem
Tekniska specifikationer
Oavsett vilken av de två versionerna du väljer kan du alltid njuta av stöd för ett brett utbud av enheter, filsystem, macOS-versioner och filtyper:
- Enheter som stöds: Interna och externa hårddiskar (HDD och SSD), USB-minnen (USB 1/2/3), minneskort (SD, SDHC, SDXC, MMC med mera)
- Filsystem som stöds: NTFS, FAT, FAT32, exFAT, EXT3/EXT4, HFS, APFS
- Stödda operativsystem: Mac OS X 10.8 Mountain Lion, 10.9 Mavericks, 10.10 Yosemite, 10.11 El Capitan, macOS 10.12 Sierra, 10.13 High Sierra, 10.14 Mojave, 10.15 Catalina, 11 Big Sur, 12 Monterey, 13 Ventura
Filtyper som stöds
- Videor: AVI, MKV, MOV, MP4, MPG, TS, WEBM, WMV, med mera
- Ljud: AAC, ASF, FLAC, M4A, MP3, OGG, RA, VOC, WAV, WMA, med mera
- Bilder: BMP, CR2, DJVU, ICO, JPG, JP2, PNG, GIF, TIFF, SVG, med mera
- Dokument: DOCX, NUMBERS, PAGES, PPTX, TXT, RTF, XLSX, PDF, med mera
För mer information om Disk Drill för macOS bör du läsa vår detaljerade recension.
Steg 4. Återskapa raderade filer från iCloud Drive
iCloud Drive är Apples molnlagringstjänst och många Mac-användare använder den för att säkerhetskopiera sina foton, videor, dokument och andra filer.
Det som är bra med iCloud Drive är att filer som tidigare sparats i iCloud Drive och sedan raderats kan återställas upp till 30 dagar efter raderingen. Du måste dock utföra återställningen via iCloud.com. Så här går det till:
- Logga in på iCloud.com.
- Klicka på knappen Inställningar.
- Klicka på Återställ filer längst ner under Avancerat.
- Klicka på kryssrutan bredvid varje fil som du vill återställa.
- Klicka på knappen Återställ för att få tillbaka dem.

iCloud visar ett bekräftelsemeddelande när de valda filerna har återställts.
Steg 5. Återskapa raderade filer med hjälp av Mac Terminal
Om du av någon anledning inte kan öppna papperskorgen i Finder och återställa dina filer genom att följa instruktionerna i det första avsnittet av den här artikeln, kan du komma åt Macs papperskorgen med hjälp av appen Terminal och få tillbaka dem med några enkla kommandon:
- Starta appen Terminal.
- Ange kommandot cd .Trash” för att navigera till mappen Trash.
- Ange kommandot ls för att visa en lista över alla filer i papperskorgen.
- Skriv mv xxx.xxx ~/Desktop/ för att flytta en fil till mappen Skrivbord. Se till att ersätta xxx.xxx med det faktiska namnet på filen. Du kan naturligtvis flytta filen till vilken mapp du vill genom att ändra sökvägen.
- Skriv Quit och tryck på Retur för att avsluta Terminal-appen.
- Öppna mappen Desktop i Finder och du bör se den återställda filen.

Bonus: Professionell dataåterställningstjänst
Med de lösningar för självhjälp för dataåterställning som beskrivs på den här sidan kan vem som helst återskapa förlorade filer från alla typer av lagringsenheter med liten eller ingen specialkunskap eller teknisk kompetens. Men bara för att sådana lösningar är lättillgängliga och mycket effektiva betyder det inte att du måste använda dem.
Om du hellre vill låta proffs återställa dina data åt dig kan du göra det tack vare professionella dataåterställningstjänster.
När du väljer en professionell dataåterställningstjänst kan du njuta av den sinnesro som kommer med vetskapen om att dina filer är i händerna på experter med toppmodern utrustning och många års erfarenhet.
Kostnaden för professionella dataåterställningstjänster varierar beroende på orsaken till dataförlusten (det är betydligt svårare att återställa data från fysiskt skadade enheter än enheter som har drabbats av logiska skador) och antalet och storleken på de filer som måste återställas. Du kan räkna med att betala mellan några hundra och några tusen dollar för de flesta dataåterställningsuppdrag.
Hur fungerar dataåterställning?
När en fil raderas i macOS tas den inte bort permanent från lagringsmediet. Den markeras helt enkelt logiskt som raderad och dess utrymme görs tillgängligt för framtida användning av operativsystemet. I papperskorgen lagras nyligen raderade filer logiskt när de först raderas.
Borttagna filer ligger kvar i papperskorgen tills den töms. När papperskorgen töms kan operativsystemet använda den för andra ändamål. Tills de faktiska sektorerna på den fysiska disken som innehöll en logiskt raderad fil används för att lagra en ny fil kan den återställas.
De viktigaste orsakerna till dataförlust
Dataförluster kan uppstå av olika skäl. Här är tre av de vanligaste orsakerna till att data oavsiktligt raderas eller försvinner från datorer och lagringsenheter.
Mänskliga fel
Den främsta orsaken till dataförluster är mänskliga fel. Det kan handla om allt från att av misstag formatera fel enhet eller partition till att tömma papperskorgen och radera filerna permanent. Det är omöjligt att helt och hållet skydda dina data från oavsiktlig radering av välmenande användare.
Infektion med skadlig programvara
Skadlig programvara i form av virus eller skadlig kod kan leda till dataförlust. I fall av utpressningstrojaner kan din enda lösning vara att använda en säkerhetskopia av dina filer.
Extrema förhållanden
Att utsätta datorn eller lagringsenheterna för höga temperaturer eller fukt kan leda till skadegörelse och dataförlust. Förvara dem i en temperaturkontrollerad och torr miljö för att säkerställa bästa möjliga prestanda och undvika dataförlust.
Tips för att förhindra dataförluster
Här är några åtgärder som du kan vidta för att minska risken för att du drabbas av en dataförlust.
Gör säkerhetskopior
Gör regelbundna säkerhetskopior av ditt system. Detta är en grundläggande bästa praxis som bör följas av alla datoranvändare som värdesätter sina data. Mac-användare kan enkelt använda Time Machine för detta ändamål. Om du för närvarande inte gör säkerhetskopior, gör dig själv en tjänst och köp ett flyttbart USB-minne och börja skapa säkerhetskopior redan idag. Det ger ett skydd mot dataförluster för din värdefulla information.
Använda ett antivirusprogram
Om du använder ett antivirusprogram av professionell kvalitet kan du hålla ditt system fritt från skadlig kod och virus. Andra försiktighetsåtgärder är att inte öppna misstänkta e-postbilagor och avstå från att ansluta främmande enheter till din dator. Skadlig kod kan föras in i ditt system genom kontakt med annan infekterad utrustning.
Undvik risker
Undvik att ta onödiga risker som att använda din bärbara dator vid poolen eller lämna en flyttbar hårddisk i en parkerad bil i solen. Utsätt inte dina data för elementen eftersom de kan förstöra dem.
Ofta ställda frågor
Hur återställer man raderade filer på Mac utan programvara?
Det finns flera olika sätt att återställa raderade filer på Mac utan ytterligare programvara. Du kan:
- Återskapa raderade filer från papperskorgen.
- Använd kommandot Ångra för att återställa nyligen raderade filer.
- Starta Time Machine och återställa raderade filer från en säkerhetskopia.
Hur återställer jag raderade filer från ett SD-kort på Mac?
Filer som raderas från ett SD-kort finns sannolikt inte i mappen Papperskorgen, och det är också mycket osannolikt att du kan återställa dem med Time Machine eftersom den vanligtvis endast säkerhetskopierar huvudhårddisken. Du kan dock återställa dem med hjälp av program för dataåterställning från tredje part som Disk Drill, PhotoRec eller R-Studio.
Hur återställer jag raderade filer från en extern hårddisk på Mac?
Ur teknisk synvinkel skiljer sig återställning av raderade filer från en extern hårddisk inte mycket från återställning av raderade filer från interna hårddiskar. Som Mac-användare kan du helt enkelt ladda ner och installera ett program för dataåterställning från en tredje part eller Disk Drill, DiskWarrior eller Data Rescue, ansluta din externa hårddisk till din Mac och återställa raderade data från den med ett enkelt klick.
Vilken är den bästa programvaran för att återställa raderade filer på Mac?
Mac-användare kan välja mellan många olika programvarulösningar för dataåterställning, var och en med olika funktioner och möjligheter. Vi rekommenderar Disk Drill for Mac bland annat på grund av dess enkla och intuitiva användargränssnitt, kraftfulla algoritmer för dataåterställning och attraktivt pris.
Hur återställer man raderade Word-filer på Mac?
Om du behöver återställa raderade Word-filer på Mac bör du först leta efter dem i papperskorgen. Det är också en bra idé att kontrollera mappen AutoRecover, där Word lagrar kopior av dokument för att förhindra att de går förlorade vid en plötslig krasch. Om du vill hitta alla AutoRecovered-filer på din dator öppnar du Finder, trycker på Shift + Command + G och skriver in:
/Users/%USERNAME%/Library/Containers/com.Microsoft/Data/Library/Preferences/AutoRecovery
Var informationen användbar? Din röst är viktig för oss!

- 33 utgivningar
- Atlanta, GA
Jeff Cochin är expert på datahantering och återställning och har arbetat för Pandorarecovery i nio år och har alltid varit en viktig del av teamet. Jeff arbetar också som teknisk skribent på Macgasm, där han testar, provar och skriver om stora och små tekniska program.
- Frisco, Texas, United States
Yevgeniy Tolkunov är hårdvaruingenjör på ACE Data Recovery. Yevgeniy har en masterexamen i fysik, informationsteknik och 15+ års erfarenhet.