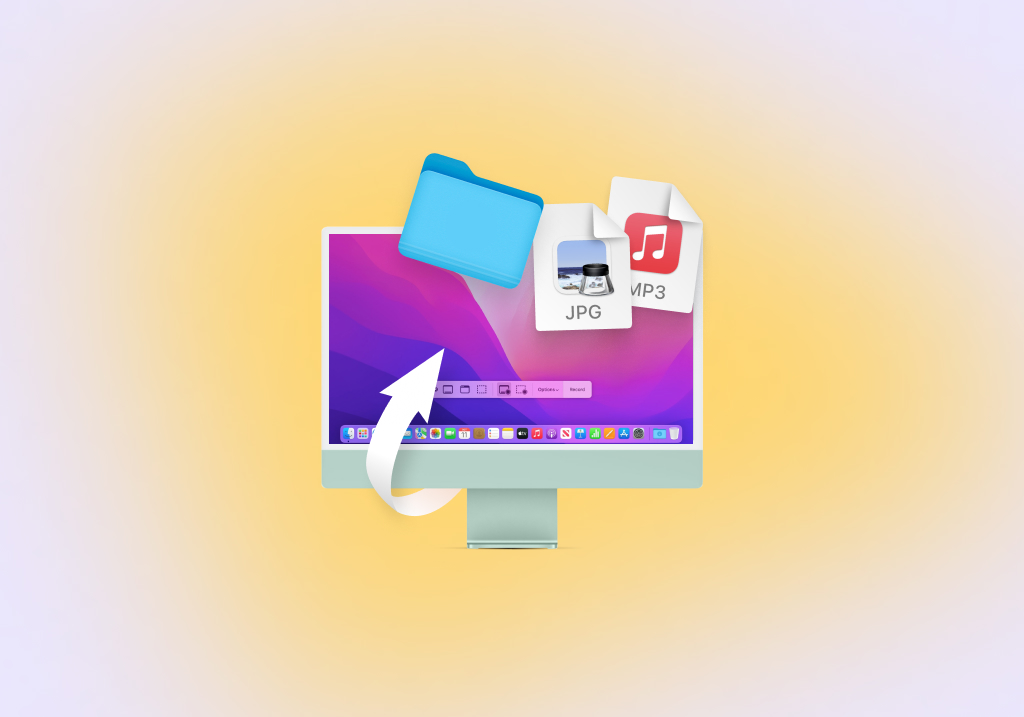Come recuperare i file eliminati su Mac
Esistono diversi modi per ripristinare i file eliminati su un computer Mac, alcuni dei quali si basano sulle funzionalità native di macOS e altri su strumenti di recupero dati di terze parti. A seconda della situazione specifica, è possibile che un metodo offra risultati superiori rispetto ad altri. Nella maggior parte dei casi, questo metodo è il recupero tramite software di recupero dati.
I 5 migliori metodi per recuperare i file eliminati su macOS
Ecco i 5 metodi migliori per aiutarvi a recuperare i file anche se al momento sembrano persi per sempre. Applicateli nell’ordine in cui sono elencati di seguito.
Passo 1. Assicurarsi che i file siano stati effettivamente eliminati
Sappiamo che probabilmente avete già controllato il Cestino diverse volte alla ricerca del file eliminato, ma avete usato la funzione di ricerca? In caso contrario, è possibile che vi sia sfuggito, soprattutto se il Cestino contiene centinaia o addirittura migliaia di file.
Quindi, aprite il Cestino un’ultima volta facendo clic sulla sua icona nel Dock e procedete come segue:
- Fare clic sulla barra di ricerca nell’angolo superiore destro della finestra del Cestino e inserire il nome del file eliminato. È anche possibile cercare tutti i file con una determinata estensione inserendo nel campo di ricerca informazioni generali sul loro formato, ad esempio Excel o PDF.
- Selezionare il file che si desidera ripristinare.
- Fare clic con il pulsante destro del mouse sul file e selezionare l’opzione Rimetti per ripristinarlo dal Cestino. È anche possibile trascinarlo dalla finestra del Cestino e rilasciarlo sul desktop o in qualsiasi altra cartella.

Se siete qui perché avete cancellato per sbaglio un file importante pochi istanti fa, potreste essere in grado di recuperarlo con un solo clic o una scorciatoia da tastiera. Questo perché macOS vi permette di annullare facilmente l’ultima azione compiuta:
- Selezionando il comando Annulla dal menu Modifica.
- Premendo Command-Z sulla tastiera (che è solo una comoda scorciatoia per il comando Annulla).
Passo 2. Ripristino da un backup di Time Machine
Una volta stabilito che il file eliminato non si trova più nel Cestino e che non è possibile recuperarlo con il comando Annulla, si dovrebbe provare a ripristinare il file dal backup di Time Machine. Time Machine è incluso in tutte le versioni recenti di macOS ed è possibile che l’abbiate attivato in passato anche se non lo ricordate.
Una volta attivato, Time Machine monitora l’attività del disco rigido ed esegue un backup silenzioso di tutti i file nuovi e modificati su un’unità di backup. È quindi sufficiente aprire Time Machine nella cartella in cui si trovavano per l’ultima volta i file eliminati e tornare indietro nel tempo per visualizzare una versione più vecchia della cartella, in cui i file persi sono ancora presenti. Seguite questi passaggi per recuperare i file eliminati da un backup di Time Machine:
- Collegare il dispositivo di archiviazione contenente il backup di Time Machine.
- Aprire la cartella in cui si trovavano gli ultimi file nel Finder.
- Fare clic sull’icona di Time Machine nella barra dei menu e scegliere Entra in Time Machine.
- Scorrere a ritroso Time Machine fino a visualizzare il file nella finestra del Finder.
- Selezionare il file e fare clic su Ripristina per ripristinarlo.

Passo 3. Utilizzare un software di recupero dati di terze parti
Se avete esaurito le soluzioni di recupero dei file descritte in precedenza e non siete ancora riusciti a recuperare i vostri file, è arrivato il momento di utilizzare un software di recupero dati di terze parti. Unlike file recovery solutions that rely on native operating system features, third-party data recovery software can restore even permanently deleted files, and it can do so without relying on previously created backups. Una delle applicazioni software di recupero dati di terze parti più popolari per macOS è Disk Drill. Questo affidabile software di recupero dati è in grado di cancellare i file da tutti i file system Mac, Windows e Linux comunemente utilizzati e la sua natura user-friendly lo rende perfetto per gli utenti Mac abituali che hanno un’esperienza limitata con il recupero dei file.
Per ripristinare i dati eliminati in modo permanente sul Mac, è necessario:
Scaricare e installare Disk Drill per Mac
Per installare Disk Drill, basta andare sul sito ufficiale, scaricare il file di installazione e trascinarlo nella cartella Applicazioni. Attenzione: Non scaricate Disk Drill sullo stesso dispositivo da cui volete recuperare i vostri file. Potreste sovrascrivere gli stessi file che state cercando di recuperare, il che è l’ultima cosa che volete fare perché sarebbe impossibile recuperarli. Allo stesso modo, è necessario installare Disk Drill su un disco rigido esterno se si desidera recuperare i file da quello interno.

Concessione dell’accesso completo al disco
Prima di avviare il processo di recupero dei dati, è necessario concedere a Disk Drill l’accesso illimitato ai dispositivi di archiviazione. Ciò è necessario a causa delle restrizioni imposte da Apple. Per prima cosa, aprire Preferenze di Sistema e fare clic su Sicurezza e privacy. Passare alla scheda Privacy e fare clic sull’icona del lucchetto in basso a sinistra. Selezionate Accesso completo al disco dal riquadro di sinistra. Infine, trascinate l’icona dell’applicazione Disk Drill nell’elenco Accesso completo al disco.

Eseguire Disk Drill e selezionare l’unità da scansionare
Avviate Disk Drill e guardate l’elenco dei dispositivi di archiviazione disponibili, tra cui dischi rigidi interni ed esterni, schede di memoria, unità flash USB e persino telefoni cellulari e fotocamere digitali. Il dispositivo di archiviazione da cui si desidera recuperare i file persi dovrebbe essere tra questi, e tutto ciò che si deve fare per scansionarlo è fare clic sul pulsante Recupera proprio accanto ad esso. Disk Drill esegue automaticamente i suoi algoritmi di recupero dati nell’ordine ottimale, cercando oltre 400 formati di file diversi, comprese tutte le estensioni di immagini, video, audio, documenti e archivi comunemente utilizzate.

Anteprima dei file e recupero dei dati
Quando si fa clic sul pulsante Recupera, Disk Drill inizia la scansione del dispositivo di archiviazione selezionato e la ricerca dei file. A seconda della dimensione e della velocità del dispositivo di archiviazione, il processo potrebbe richiedere del tempo, quindi siate pazienti e non interrompetelo. Una volta terminata la scansione, verranno visualizzati tutti i file recuperabili e sarà possibile visualizzare un’anteprima della maggior parte di essi facendo clic sulla piccola icona di anteprima. Per indicare a Disk Drill che si desidera recuperare un determinato file, è sufficiente fare clic sulla casella di controllo accanto ad esso. È anche possibile utilizzare i filtri nella barra degli strumenti per restringere i risultati della scansione. Una volta terminata la selezione dei file da recuperare, fare nuovamente clic sul pulsante Recupera.

Specificare la posizione di ripristino
Infine, è necessario specificare la posizione di ripristino. Non cercate di recuperare i file sullo stesso dispositivo di archiviazione da cui li state recuperando, perché potreste sovrascriverli. Ripristinateli invece su un disco rigido esterno, su un’unità flash USB o su un altro dispositivo di archiviazione rimovibile.

Disk Drill è stato sviluppato dai professionisti del recupero dati di CleverFiles e da oltre 10 anni aiuta gli utenti Mac a recuperare i file persi. Ecco alcuni motivi per cui Disk Drill ha ricevuto così tante recensioni entusiastiche:
- Interfaccia utente moderna e intuitiva che semplifica notevolmente il processo di recupero dei file.
- Algoritmi di scansione multipli per coprire una varietà di scenari di perdita di dati.
- Capacità di riconoscere e recuperare oltre 400 formati di file.
- Supporto per tutti i file system più comuni di Mac, Windows e Linux.
- Strumenti di protezione dei dati integrati che eliminano la possibilità di cancellazione accidentale dei file.

Disk Drill Gratuito
- Protezione dei dati gratuita: Recovery Vault e Guaranteed Recovery
- Creazione di backup byte-to-byte dei dischi in avaria
- Anteprima di tutti i metodi di ripristino
Disk Drill Pro
- Recupero illimitato
- 1 utente, fino a 3 attivazioni
- Recupero dati per utenti privati: Scansione rapida e profonda, ricostruzione di HFS+, ricerca di partizioni perse e altro ancora.
- Ricerca partizioni perse e altro ancora
- Tutti i tipi di memoria e i file system
Specifiche tecniche
Indipendentemente da quale delle due versioni si scelga, è sempre possibile usufruire del supporto per un’ampia gamma di dispositivi, file system, versioni di macOS e tipi di file:
- Dispositivi supportati: Dischi rigidi interni ed esterni (HDD e SSD), unità flash USB (USB 1/2/3), schede di memoria (SD, SDHC, SDXC, MMC e altre).
- File system supportati: NTFS, FAT, FAT32, exFAT, EXT3/EXT4, HFS, APFS
- Sistemi operativi supportati: Mac OS X 10.8 Mountain Lion, 10.9 Mavericks, 10.10 Yosemite, 10.11 El Capitan, macOS 10.12 Sierra, 10.13 High Sierra, 10.14 Mojave, 10.15 Catalina, 11 Big Sur, 12 Monterey, 13 Ventura
Tipi di file supportati
- Video: AVI, MKV, MOV, MP4, MPG, TS, WEBM, WMV e altro ancora
- Audio: AAC, ASF, FLAC, M4A, MP3, OGG, RA, VOC, WAV, WMA e altro ancora.
- Immagini: BMP, CR2, DJVU, ICO, JPG, JP2, PNG, GIF, TIFF, SVG e altro ancora.
- Documenti: DOCX, NUMERI, PAGINE, PPTX, TXT, RTF, XLSX, PDF e altro ancora.
Per ulteriori informazioni su Disk Drill per macOS, leggete la nostra recensione dettagliata.
Passo 4. Recuperare i file eliminati dall’unità iCloud
iCloud Drive è il servizio di cloud storage di Apple e molti utenti Mac lo utilizzano per eseguire il backup di foto, video, documenti e altri file.
L’aspetto positivo di iCloud Drive è che i file precedentemente salvati in esso e poi eliminati possono essere recuperati fino a 30 giorni dopo l’eliminazione. Tuttavia, è necessario eseguire il recupero tramite iCloud.com. Ecco come fare:
- Accedere a iCloud.com.
- Fare clic sul pulsante Impostazioni.
- Fare clic su Ripristina file in basso, sotto Avanzate.
- Fare clic sulla casella di controllo accanto a ciascun file che si desidera ripristinare.
- Fare clic sul pulsante Ripristina per recuperarli.

iCloud visualizzerà un messaggio di conferma quando i file selezionati saranno stati ripristinati con successo.
Passo 5. Recuperare i file eliminati utilizzando il Terminale Mac
Se per qualche motivo non riuscite ad aprire la cartella Cestino nel Finder e a cancellare i vostri file seguendo le istruzioni descritte nella prima sezione di questo articolo, potete accedere al Cestino del Mac utilizzando l’applicazione Terminale e recuperarli con pochi semplici comandi:
- Avviare l’applicazione Terminale.
- Digitare il comando cd .Trash per navigare nella cartella Trash.
- Digitare il comando ls per elencare tutti i file presenti nella cartella Cestino.
- Digitare mv xxx.xxx ~/Desktop/ per spostare un file nella cartella Desktop. Assicurarsi di sostituire xxx.xxx con il nome effettivo del file. Naturalmente è possibile spostare il file in qualsiasi cartella modificando il percorso.
- Digitare Quit e premere Return per uscire dall’applicazione Terminale.
- Aprite la cartella Desktop nel Finder e vedrete il file recuperato.

Bonus: Servizio di recupero dati professionale
Le soluzioni di recupero dati fai-da-te descritte in questa pagina consentono a chiunque di recuperare i file persi da tutti i tipi di dispositivi di archiviazione con poche conoscenze e competenze tecniche particolari. Tuttavia, il fatto che queste soluzioni siano facilmente disponibili e altamente efficaci non significa che dobbiate utilizzarle per forza.
Se preferite lasciare che siano dei professionisti a recuperare i vostri dati, potete farlo grazie ai servizi di recupero dati professionali.
Scegliendo un servizio di recupero dati professionale, potrete godere della tranquillità che deriva dal sapere che i vostri file sono nelle mani di esperti con attrezzature all’avanguardia e molti anni di esperienza.
Il costo dei servizi di recupero dati professionali varia in base alla causa della perdita dei dati (è molto più difficile recuperare i dati da dispositivi danneggiati fisicamente rispetto a quelli che hanno subito danni logici) e al numero e alle dimensioni dei file da ripristinare. Per la maggior parte dei lavori di recupero dati si può prevedere una spesa compresa tra qualche centinaio e qualche migliaio di dollari.
Come funziona il recupero dei dati?
Quando un file viene eliminato in macOS, non viene rimosso in modo permanente dal supporto di memorizzazione. Viene semplicemente contrassegnato logicamente come eliminato e il suo spazio viene reso disponibile per un uso futuro da parte del sistema operativo. Il Cestino è il luogo in cui vengono logicamente archiviati i file eliminati di recente quando vengono cancellati per la prima volta.
I file eliminati rimangono nel Cestino finché non viene svuotato. Quando il cestino viene svuotato, il sistema operativo può utilizzarlo per altri scopi. Finché i settori del disco fisico che contenevano un file eliminato logicamente non vengono utilizzati per memorizzare un nuovo file, è possibile recuperarlo.
I principali motivi della perdita di dati
La perdita di dati può avvenire per una serie di motivi. Ecco tre delle cause più comuni di cancellazione o perdita accidentale di dati da computer e dispositivi di archiviazione.
Errore umano
La causa principale della perdita di dati è l’errore umano. Questo può andare dalla formattazione involontaria dell’unità o della partizione sbagliata allo svuotamento del cestino e all’eliminazione definitiva dei suoi file. È impossibile proteggere totalmente i dati dall’eliminazione accidentale da parte di utenti benintenzionati.
Infezione da malware
Un software dannoso sotto forma di virus o malware può causare la perdita di dati. In caso di ransomware, l’unica soluzione potrebbe essere quella di ricorrere a una versione di backup dei file.
Condizioni estreme
L’esposizione del computer o dei dispositivi di archiviazione a temperature elevate o a livelli di umidità può causare la corruzione e la perdita di dati. Conservateli in un ambiente asciutto e a temperatura controllata per garantire le migliori prestazioni ed evitare la perdita di dati.
Consigli su come prevenire la perdita di dati
Ecco alcune misure che potete adottare per ridurre le possibilità di perdita di dati.
Eseguire i backup
Eseguite regolarmente dei backup del vostro sistema. Questa è una buona pratica di base che dovrebbe essere seguita da tutti gli utenti di computer che tengono ai propri dati. Gli utenti Mac possono facilmente utilizzare Time Machine a questo scopo. Se non state eseguendo il backup, fatevi un favore: acquistate un’unità USB rimovibile e iniziate a creare backup oggi stesso. Offre una protezione contro la perdita di dati per le vostre preziose informazioni.
Utilizzare un antivirus
L’utilizzo di un’applicazione antivirus di livello professionale può aiutare a mantenere il sistema libero da malware e virus. Altre precauzioni sono quelle di non aprire allegati di posta elettronica sospetti e di non collegare al computer dispositivi sconosciuti. Il codice dannoso può essere introdotto nel sistema attraverso il contatto con altre apparecchiature infette.
Evitare i rischi
Evitate di correre rischi inutili, come usare il portatile in piscina o lasciare un disco rigido rimovibile in un’auto parcheggiata al sole. Non esponete i vostri dati alle intemperie perché potrebbero distruggerli.
Domande frequenti
Come recuperare i file cancellati su Mac senza software?
Esistono diversi modi per recuperare i file eliminati su Mac senza software aggiuntivo. È possibile:
- Recuperare i file eliminati dal Cestino.
- Utilizzare il comando Annulla per ripristinare i file eliminati di recente.
- Avviare Time Machine e ripristinare i file eliminati da un backup.
Come recuperare i file cancellati da una scheda SD su Mac?
I file eliminati da una scheda SD molto probabilmente non saranno presenti nella cartella Cestino ed è anche molto improbabile che sia possibile recuperarli utilizzando Time Machine, poiché in genere esegue il backup solo del disco rigido principale. Tuttavia, è possibile recuperarli utilizzando software di recupero dati di terze parti come Disk Drill, PhotoRec o R-Studio.
Come recuperare i file eliminati da un disco rigido esterno su Mac?
Dal punto di vista tecnico, il recupero di file eliminati da un disco rigido esterno non è molto diverso dal recupero di file eliminati da dischi rigidi interni. Per gli utenti Mac è sufficiente scaricare e installare un’applicazione di recupero dati di terze parti, come Disk Drill, DiskWarrior o Data Rescue, collegare il disco rigido esterno al Mac e recuperare i dati eliminati con un semplice clic.
Qual è il miglior software per recuperare i file cancellati su Mac?
Gli utenti Mac possono scegliere tra diverse soluzioni software per il recupero dei dati, ognuna delle quali offre una serie di caratteristiche e capacità diverse. Noi consigliamo Disk Drill per Mac per la sua interfaccia utente semplice e intuitiva, per i potenti algoritmi di recupero dati e per il prezzo interessante.
Come recuperare i file Word cancellati su Mac?
Se dovete recuperare i file Word eliminati su Mac, dovete innanzitutto cercarli nella cartella Cestino. È anche una buona idea controllare la cartella di ripristino automatico, dove Word memorizza le copie dei documenti per evitarne la perdita in caso di arresto improvviso. Per trovare i file con recupero automatico sul computer, aprire il Finder, premere Maiusc + Comando + G e dare Invio:
/Users/%USERNAME%/Library/Containers/com.Microsoft/Data/Library/Preferences/AutoRecovery
Le informazioni fornite sono state utili? Il vostro voto è importante per l'utilizzo!

- 33 pubblicazioni
- Atlanta, GA
Jeff Cochin è un professionista della gestione e del recupero dei dati, che lavora con Pandorarecovery da nove anni ed è sempre stato una parte essenziale del team. Jeff lavora anche come redattore tecnico presso Macgasm, dove si occupa in prima persona di testare, provare e scrivere di software tecnologici grandi e piccoli.
- Frisco, Texas, United States
Yevgeniy Tolkunov è ingegnere hardware presso ACE Data Recovery. Yevgeniy ha una laurea magistrale in Fisica, Tecnologia dell'informazione e oltre 15 anni di esperienza.