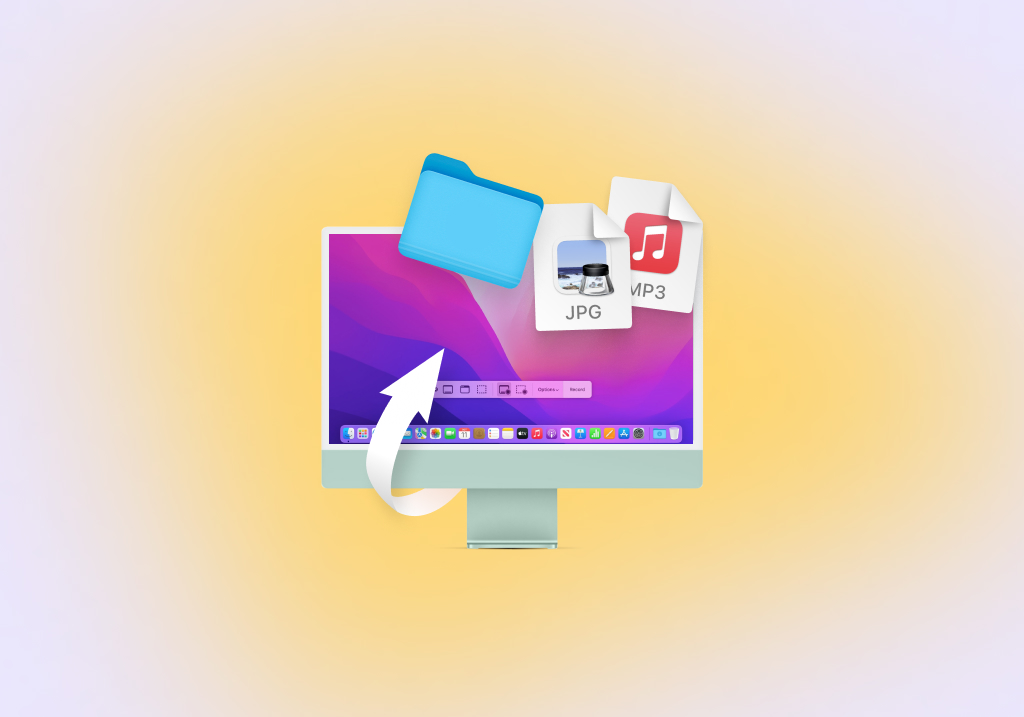Como recuperar ficheiros apagados em Mac
Há várias formas de restaurar ficheiros apagados num computador Mac, algumas confiando nas capacidades nativas do MacOS e outras nas ferramentas de recuperação de dados de terceiros, e vamos cobrir todas elas. Dependendo da sua situação específica, poderá descobrir que um método proporciona resultados superiores em comparação com outros métodos. Na maioria dos casos, esse método é a recuperação utilizando software de recuperação de dados.
Os 5 melhores métodos para recuperar ficheiros apagados em macOS
Aqui estão os 5 melhores métodos para o ajudar a recuperar ficheiros, mesmo que actualmente pareçam estar perdidos para sempre. Por favor, aplice-os pela ordem em que estão listados abaixo.
Passo 1. Os ficheiros seguros foram de facto apagados
Sabemos que provavelmente já verificou a lixeira várias vezes enquanto procurava o seu ficheiro eliminado, mas já utilizou a função de pesquisa? Se não, há uma hipótese de o ter perdido, especialmente se a sua Lixeira contiver centenas ou mesmo milhares de ficheiros.
Portanto, abra a Lixeira uma última vez clicando no seu ícone na Doca e siga os seguintes passos:ce que o perdeu, especialmente se a sua Lixeira contiver centenas ou mesmo milhares de ficheiros.
- Clique na barra de pesquisa no canto superior direito da janela da lixeira e introduza o nome do ficheiro eliminado. Pode também pesquisar todos os ficheiros com uma certa extensão introduzindo informações gerais sobre o seu formato de ficheiro, como Excel ou PDF, no campo de pesquisa.
- Seleccione o ficheiro que deseja restaurar.
- Clique com o botão direito do rato no ficheiro e seleccione a opção Put Back para o restaurar a partir do Lixo. Pode também arrastá-lo da janela Lixo e largá-lo na sua área de trabalho ou em qualquer outra pasta.

Se estiver aqui porque apagou acidentalmente um ficheiro importante há apenas alguns momentos, talvez o consiga recuperar com um único clique ou atalho de teclado. Isto porque o macOS permite-lhe desfazer facilmente a última acção por:
- Selecionando o comando Desfazer no menu Editar.
- Pressionando Command-Z no seu teclado (que é apenas um atalho útil para o comando Desfazer).
Passo 2. Restauração a partir de um backup da máquina do tempo
Uma vez determinado que o ficheiro eliminado já não se encontra na Lixeira e que não é possível recuperar utilizando o comando Desfazer, deverá tentar restaurá-lo a partir da sua máquina do tempo de backup. Time Machine está incluído em todas as versões recentes do MacOS, e é possível que o tenha activado no passado, mesmo que não se lembre dele.
Quando activada, a Time Machine monitoriza a actividade do seu disco rígido e faz cópias de segurança silenciosas de todos os ficheiros novos e modificados para uma unidade de cópia de segurança. Pode então simplesmente abrir Time Machine na pasta onde os seus ficheiros apagados foram localizados pela última vez e bastante literários voltar atrás no tempo para exibir e versão mais antiga da pasta, uma onde os ficheiros perdidos ainda estão presentes. Siga estes passos para recuperar os ficheiros apagados de uma cópia de segurança da Máquina do Tempo:
- Ligue o dispositivo de armazenamento que contém a sua máquina do tempo de backup.
- Abra a pasta onde os seus ficheiros foram localizados pela última vez no Finder.
- Clique no ícone Máquina do Tempo localizado na Barra de Menu e escolha Enter Time Machine.
- Percorra a Máquina do Tempo até o ficheiro aparecer na janela do Finder.
- Seleccione o ficheiro e clique em Restaurar para o recuperar.

Passo 3. Utilizar software de recuperação de dados de terceiros
Se esgotou as soluções de recuperação de ficheiros descritas acima e ainda não conseguiu recuperar os seus ficheiros, então é altura de utilizar software de recuperação de dados de terceiros. Ao contrário das soluções de recuperação de ficheiros que dependem de características do sistema operativo nativo, o software de recuperação de dados de terceiros pode restaurar mesmo ficheiros apagados permanentemente, e pode fazê-lo sem depender de cópias de segurança previamente criadas. Uma das mais populares aplicações de software de recuperação de dados de terceiros para MacOS é o Disk Drill. Este fiável software de recuperação de dados pode apagar ficheiros de todos os sistemas de ficheiros Mac, Windows, e Linux normalmente utilizados, e a sua natureza amigável torna-o perfeito para utilizadores regulares de Mac que tenham experiência prévia limitada com recuperação de ficheiros.
Para restaurar permanentemente os dados apagados no seu Mac, é necessário que o faça:
Descarregar e instalar a broca de disco para Mac
Para instalar o Disk Drill, basta ir ao seu site oficial, descarregar o ficheiro de instalação, e arrastá-lo para a pasta Aplicações. Advertência: Não descarregue o Disk Drill para o mesmo dispositivo a partir do qual pretende recuperar os seus ficheiros. Poderá sobrescrever os mesmos ficheiros que está a tentar recuperar, o que é a última coisa que quer fazer, porque então seria impossível recuperá-los. Da mesma forma, deverá instalar o Disk Drill num disco rígido externo se quiser recuperar ficheiros a partir do interno.

Acesso total ao disco do Grant Disk Drill
Antes de poder iniciar o processo de recuperação de dados, precisa de conceder acesso sem restrições aos seus dispositivos de armazenamento. Isto é necessário devido às restrições impostas pela Apple. Primeiro, abra as Preferências do Sistema e clique em Segurança & Privacidade. Navegue até ao separador Privacidade e clique no ícone de Bloqueio no canto inferior esquerdo. Seleccione Full Disk Access a partir do painel esquerdo. Finalmente, arraste e largue o ícone da aplicação de Drill Disk Drill para a lista de Acesso ao Disco Completo.

Executar a broca de disco e seleccionar a unidade que pretende digitalizar
Lançar a broca de disco e ver a lista de dispositivos de armazenamento disponíveis, incluindo discos rígidos internos e externos, cartões de memória, unidades flash USB, e até telemóveis e câmaras digitais. O dispositivo de armazenamento a partir do qual se pretende recuperar os ficheiros perdidos deve estar entre eles, e tudo o que precisa de fazer para o digitalizar é clicar no botão Recuperar, mesmo ao lado. O Disk Drill executa automaticamente os seus algoritmos de recuperação de dados na ordem ideal, procurando mais de 400 formatos de ficheiro diferentes, incluindo todos os formatos de imagem, vídeo, áudio, documento, e extensões de arquivo normalmente utilizados.

Pré-visualizar ficheiros e Recuperar os seus dados
Ao clicar no botão Recuperar, o Disk Drill começará a digitalizar o dispositivo de armazenamento seleccionado e a procurar os seus ficheiros. Dependendo do tamanho e rapidez do dispositivo de armazenamento, o processo pode demorar algum tempo, por isso seja paciente e não o interrompa. Uma vez terminado o scan, verá todos os ficheiros recuperáveis, e poderá visualizar a maioria deles clicando no pequeno ícone de pré-visualização. Para dizer ao Disk Drill que deseja recuperar um determinado ficheiro, basta clicar na caixa de verificação ao lado do mesmo. Também pode utilizar os filtros na barra de ferramentas para reduzir os resultados da pesquisa. Quando terminar a selecção de ficheiros para recuperação, clique novamente no botão Recuperar.

Especificar o Local de Recuperação
Finalmente, é necessário especificar o local de recuperação. Não tente recuperar os seus ficheiros para o mesmo dispositivo de armazenamento a partir do qual os está a recuperar, porque pode sobregravá-los. Em vez disso, recupere-os para um disco rígido externo, unidade flash USB, ou algum outro dispositivo de armazenamento amovível.

O Disk Drill foi desenvolvido pelos profissionais de recuperação de dados da CleverFiles, e tem vindo a ajudar os utilizadores de Mac a recuperar ficheiros perdidos há mais de 10 anos. Aqui estão algumas razões pelas quais o Disk Drill recebeu tantas críticas delirantes:
- Interface de utilizador moderna e intuitiva que simplifica muito o processo de recuperação de ficheiros.
- Múltiplos algoritmos de digitalização para cobrir uma variedade de diferentes cenários de perda de dados.
- A capacidade de reconhecer e recuperar mais de 400 formatos de ficheiro.
- Suporte para todos os sistemas de ficheiros Mac, Windows, e Linux comummente utilizados.
- Ferramentas integradas de protecção de dados que eliminam a possibilidade de eliminação acidental de ficheiros.

Disk Drill Grátis
- Protecção de dados gratuita: Cofre de Recuperação & Recuperação Garantida
- Criar cópias de segurança byte-a-byte de discos em falha
- Pré-visualizar todos os métodos de recuperação
Disk Drill Pro
- Recuperação ilimitada
- 1 utilizador, até 3 activações
- Recuperação de dados para utilizadores domésticos: Quick & Deep Scan, Reconstruir HFS+, Lost
- Pesquisa de Partições & mais
- Todos os tipos de armazenamento e sistemas de ficheiros
Especificações técnicas
Independentemente de qual das duas versões seleccionar, pode sempre usufruir de suporte para uma vasta gama de dispositivos, sistemas de ficheiros, versões macOS, e tipos de ficheiros:
- Dispositivos Suportados: Discos rígidos internos e externos (HDD e SSD), unidades flash USB (USB 1/2/3), cartões de memória (SD, SDHC, SDXC, MMC, e mais)
- Sistemas de Ficheiros Suportados: NTFS, FAT, FAT32, exFAT, EXT3/EXT4, HFS, APFS
- Sistemas Operativos Suportados: Mac OS X 10.8 Mountain Lion, 10.9 Mavericks, 10.10 Yosemite, 10.11 El Capitan, macOS 10.12 Sierra, 10.13 High Sierra, 10.14 Mojave, 10.15 Catalina, 11 Big Sur, 12 Monterey, 13 Ventura
Tipos de ficheiros suportados
- Vídeos: AVI, MKV, MOV, MP4, MPG, TS, WEBM, WMV, e mais
- Áudio: AAC, ASF, FLAC, M4A, MP3, OGG, RA, VOC, WAV, WMA, e mais
- Imagens: BMP, CR2, DJVU, ICO, JPG, JP2, PNG, GIF, TIFF, SVG, e mais
- Documentos: DOCX, NUMBERS, PAGES, PPTX, TXT, RTF, XLSX, PDF, e mais
Para mais informações sobre a Broca de Disco para macOS, deverá ler a nossa revisão detalhada.
Passo 4. Recuperar ficheiros apagados da unidade iCloud
O iCloud Drive é o serviço de armazenamento em nuvem da Apple, e muitos utilizadores de Mac utilizam-no para fazer o backup das suas fotografias, vídeos, documentos e outros ficheiros.
O que é óptimo no iCloud Drive é que os ficheiros que foram previamente guardados nele e depois apagados podem ser recuperados por até 30 dias após a sua eliminação. No entanto, é necessário efectuar a recuperação através do iCloud.com. Eis como:
- Iniciar sessão em iCloud.com.
- Clique no botão Settings (Definições).
- Clicar em Restaurar Ficheiros no fundo, em Avançado.
- Clique na caixa de verificação ao lado de cada ficheiro que deseja restaurar.
- Clique no botão Restaurar para os recuperar.

iCloud exibirá uma mensagem de confirmação quando os ficheiros seleccionados tiverem sido restaurados com sucesso.
Passo 5. Recuperar ficheiros apagados utilizando o terminal Mac
Se por alguma razão não conseguir abrir a pasta Lixo no Finder e anular a eliminação dos seus ficheiros seguindo as instruções descritas na primeira secção deste artigo, então poderá aceder ao Lixo do seu Mac utilizando a aplicação Terminal e recuperá-los com apenas alguns comandos simples:
- Lançar a aplicação Terminal.
- Introduzir o comando cd .Trash” para navegar para a pasta Trash.
- Introduzir o comando ls para listar todos os ficheiros na pasta Lixeira.
- Digite mv xxx.xxx ~/Desktop/ para mover um ficheiro para a pasta Desktop. Certifique-se de substituir xxx.xxx pelo nome real do ficheiro. Pode, claro, mover o ficheiro para qualquer pasta que queira, alterando o caminho.
- Digite Quit e carregue em Return para sair da aplicação Terminal.
- Abra a pasta Desktop no Finder, e deverá ver o ficheiro recuperado.

Bónus: Serviço Profissional de Recuperação de Dados
As soluções de recuperação de dados DIY descritas nesta página permitem a qualquer pessoa recuperar ficheiros perdidos a partir de todo o tipo de dispositivos de armazenamento com poucos ou nenhuns conhecimentos e capacidades técnicas especiais. Mas só porque tais soluções estão prontamente disponíveis e são altamente eficazes não significa que tenha de as utilizar.
Se preferir que os profissionais recuperem os seus dados por si, então pode fazê-lo graças aos serviços profissionais de recuperação de dados.
Quando escolhe um serviço profissional de recuperação de dados, pode desfrutar da paz de espírito que advém de saber que os seus ficheiros estão nas mãos de especialistas com equipamento de ponta e muitos anos de experiência.
O custo dos serviços profissionais de recuperação de dados varia com base na causa da perda de dados (é consideravelmente mais difícil recuperar dados de dispositivos fisicamente danificados do que os dispositivos que sofreram danos lógicos) e no número e tamanho dos ficheiros que precisam de ser restaurados. Pode-se esperar pagar entre algumas centenas a alguns milhares de dólares pela maioria dos trabalhos de recuperação de dados.
Como é que a recuperação de dados funciona?
Quando um ficheiro é apagado em macOS não é removido permanentemente do seu suporte de armazenamento. É simplesmente marcado logicamente como apagado e o seu espaço é disponibilizado para utilização futura pelo sistema operativo. A Lixeira é onde os ficheiros recentemente apagados são logicamente armazenados quando apagados pela primeira vez.
Os ficheiros apagados permanecem no Lixo até o caixote do lixo ser esvaziado. No momento em que o contentor é esvaziado, o sistema operativo pode utilizá-lo para outros fins. Até que os sectores reais do disco físico que tinham um ficheiro eliminado logicamente sejam utilizados para armazenar um novo ficheiro, este pode ser recuperado.
As Principais Razões para a Perda de Dados
A perda de dados pode ocorrer por uma variedade de razões. Aqui estão três das causas mais comuns de eliminação ou perda acidental de dados de computadores e dispositivos de armazenamento.
Erro humano
A causa número um da perda de dados é erro humano. Isto pode variar desde a formatação inadvertida da unidade ou partição errada até ao esvaziamento da Lixeira e a eliminação permanente dos seus ficheiros. É impossível proteger totalmente os seus dados contra a eliminação acidental por utilizadores bem intencionados.
Infecção por malwares
Software malicioso sob a forma de vírus ou malware pode resultar em perda de dados. Em casos de resgate, a sua única solução pode ser recorrer a uma versão de backup dos seus ficheiros.
Condições extremas
Expor o seu computador ou dispositivos de armazenamento a altas temperaturas ou níveis de humidade pode levar à corrupção e à perda de dados. Mantenha-os num ambiente com temperatura controlada e seco para assegurar o melhor desempenho e evitar a perda de dados.
Dicas sobre como prevenir a perda de dados
Aqui estão algumas medidas que pode tomar para reduzir as hipóteses de experimentar um cenário de perda de dados.
Fazer cópias de segurança
Faça backups regulares do seu sistema. Esta é uma boa prática básica que deve ser seguida por todos os utilizadores de computadores que valorizam os seus dados. Os utilizadores de Mac podem facilmente utilizar a Máquina do Tempo para este fim. Se não estiver actualmente a fazer cópias de segurança, faça um favor a si próprio e compre uma unidade USB amovível e comece hoje mesmo a criar cópias de segurança. Oferece protecção contra a perda de dados para a sua preciosa informação.
Empregar um antivírus
A utilização de uma aplicação antivírus de grau profissional pode ajudar a manter o seu sistema livre de malware e vírus. Outras precauções incluem não abrir anexos suspeitos de correio electrónico e evitar a ligação de dispositivos estranhos à sua máquina. O código malicioso pode ser introduzido no seu sistema através do contacto com outro equipamento infectado.
Evitar riscos
Evite correr riscos desnecessários como utilizar o seu portátil junto à piscina ou deixar um disco rígido amovível num carro estacionado ao sol. Não exponha os seus dados aos elementos, pois estes podem destruí-los.
Perguntas Mais Frequentes
Como recuperar ficheiros apagados em Mac sem software?
Há várias formas diferentes de recuperar ficheiros apagados em Mac sem software adicional. Pode:
- Recuperar ficheiros apagados do Lixo.
- Use o comando Desfazer para trazer de volta ficheiros recentemente apagados.
- Iniciar Máquina do Tempo e restaurar ficheiros apagados a partir de uma cópia de segurança.
Como recuperar ficheiros apagados de um cartão SD em Mac?
Os ficheiros apagados de um cartão SD muito provavelmente não estarão presentes na pasta Lixo, e também é muito improvável que consiga recuperá-los usando a Máquina do Tempo, uma vez que normalmente só faz o backup do disco rígido principal. Pode, no entanto, recuperá-los usando software de recuperação de dados de terceiros, como Disk Drill, PhotoRec, ou R-Studio.
Como recuperar ficheiros apagados de um disco rígido externo no Mac?
Do ponto de vista técnico, recuperar ficheiros apagados de um disco rígido externo não é muito diferente de recuperar ficheiros apagados de discos rígidos internos. Como utilizador de Mac, pode simplesmente descarregar e instalar uma aplicação de recuperação de dados de terceiros ou Disk Drill, DiskWarrior ou Data Rescue, ligar o seu disco rígido externo ao seu Mac, e recuperar dados apagados a partir dele com um simples clique.
Qual é o melhor software para recuperar ficheiros apagados em Mac?
Os utilizadores de Mac podem escolher entre muitas soluções diferentes de software de recuperação de dados, cada uma oferecendo um conjunto diferente de características e capacidades. Recomendamos o Disk Drill for Mac devido à sua interface de utilizador simples e intuitiva, poderosos algoritmos de recuperação de dados, e preço atractivo, entre outras coisas.
Como recuperar ficheiros Word apagados em Mac?
Se precisar de recuperar ficheiros Word apagados em Mac, deve primeiro procurá-los dentro da pasta Lixo. É também uma boa ideia verificar a pasta AutoRecover, que é onde o Word armazena cópias de documentos para evitar a sua perda no caso de uma falha súbita. Para encontrar quaisquer ficheiros AutoRecovered no seu computador, abra Finder, prima Shift + Command + G, e entre:
/Users/%USERNAME%/Library/Containers/com.Microsoft/Data/Library/Preferences/AutoRecovery
A informação fornecida foi útil? O seu voto é importante de utilizar!

- 33 publicações
- Atlanta, GA
Jeff Cochin é um profissional de gestão e recuperação de dados, que está no Pandorarecovery há nove anos e sempre foi uma parte essencial da equipa. Jeff também trabalha como redator técnico na Macgasm, testando, experimentando e escrevendo sobre software tecnológico de grande e pequena dimensão.
- Frisco, Texas, United States
Yevgeniy Tolkunov é engenheiro de hardware na ACE Data Recovery. Yevgeniy tem um mestrado em Física, Tecnologia da Informação e mais de 15 anos de experiência.