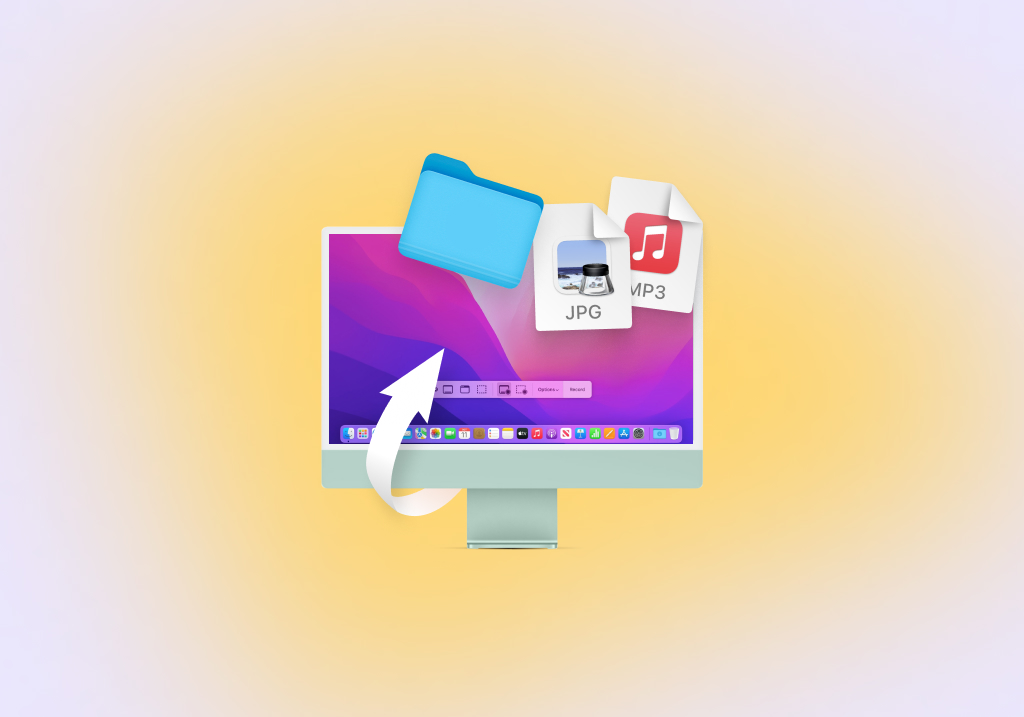Hoe verwijderde bestanden op de Mac te herstellen
Er zijn verschillende manieren om verwijderde bestanden op een Mac-computer te herstellen, waarvan sommige vertrouwen op de eigen mogelijkheden van macOS en andere op hulpprogramma’s voor gegevensherstel van derden, en we gaan ze allemaal behandelen. Afhankelijk van uw specifieke situatie kunt u merken dat één methode superieure resultaten oplevert in vergelijking met andere methoden. In de meeste gevallen is dat herstel met behulp van gegevensherstelsoftware.
Beste 5 methoden om verwijderde bestanden op macOS te herstellen
Hier zijn de top 5 beste methoden om u te helpen bestanden te herstellen, zelfs als ze momenteel voor altijd verloren lijken te zijn. Pas ze toe in de volgorde waarin ze hieronder staan.
Stap 1. Controleer of de bestanden daadwerkelijk zijn verwijderd
We begrijpen dat je waarschijnlijk al verschillende keren in de Prullenbak hebt gekeken op zoek naar je verwijderde bestand, maar heb je ook de zoekfunctie gebruikt? Zo niet, dan is er een kans dat u het hebt gemist, vooral als uw Prullenbak honderden of zelfs duizenden bestanden bevat.
Open dus nog een laatste keer de Prullenbak door op het pictogram ervan in het Dock te klikken en doorloop de volgende stappen:
- Klik op de zoekbalk in de rechterbovenhoek van het venster Prullenbak en voer de naam van het verwijderde bestand in. U kunt ook zoeken naar alle bestanden met een bepaalde extensie door algemene informatie over hun bestandsformaat, zoals Excel of PDF, in te voeren in het zoekveld.
- Selecteer het bestand dat u wilt herstellen.
- Rechtsklik op het bestand en selecteer de optie Terugzetten om het terug te zetten vanuit de Prullenbak. U kunt het ook uit het venster Prullenbak slepen en naar uw bureaublad of een andere map slepen.

Als je hier bent omdat je enkele ogenblikken geleden per ongeluk een belangrijk bestand hebt verwijderd, kun je het misschien met één klik of sneltoets terughalen. Met macOS kun je namelijk gemakkelijk de laatste actie ongedaan maken door:
- De opdracht Ongedaan maken selecteren in het menu Bewerken.
- Druk op Command-Z op uw toetsenbord (dat is gewoon een handige sneltoets voor de opdracht Ongedaan maken).
Stap 2. Herstellen vanaf een Time Machine-back-up
Zodra u hebt vastgesteld dat het verwijderde bestand zich niet langer in de Prullenbak bevindt en niet kan worden hersteld met de opdracht Ongedaan maken, moet u proberen het te herstellen vanuit uw Time Machine-back-up. Time Machine is inbegrepen bij alle recente versies van macOS, en het is mogelijk dat je het in het verleden hebt geactiveerd, zelfs als je het je niet herinnert.
Wanneer Time Machine is geactiveerd, controleert het de activiteit op uw harde schijf en maakt het stilletjes een back-up van alle nieuwe en gewijzigde bestanden op een back-upschijf. U kunt Time Machine dan gewoon openen in de map waar uw verwijderde bestanden zich het laatst bevonden en vrij literair teruggaan in de tijd om een oudere versie van de map weer te geven, een waar de verloren bestanden nog steeds aanwezig zijn. Volg deze stappen om verwijderde bestanden te herstellen van een Time Machine-back-up:
- Sluit het opslagapparaat met uw Time Machine-back-up aan.
- Open de map waar uw bestanden zich het laatst bevonden in Finder.
- Klik op het Time Machine-pictogram in de menubalk en kies Time Machine openen.
- Blader door Time Machine totdat het bestand in het Finder-venster verschijnt.
- Selecteer het bestand en klik op Herstellen om het te herstellen.

Stap 3. Gebruik software van derden voor gegevensherstel
Als u de hierboven beschreven oplossingen voor bestandsherstel hebt uitgeput en nog steeds niet in staat bent om uw bestanden terug te krijgen, dan is het tijd om software voor gegevensherstel van derden te gebruiken. In tegenstelling tot oplossingen voor bestandsherstel die vertrouwen op eigen functies van het besturingssysteem, kan software voor gegevensherstel van derden zelfs permanent verwijderde bestanden herstellen, en het kan dit doen zonder te vertrouwen op eerder gemaakte back-ups. Een van de meest populaire data recovery software applicaties van derden voor macOS is Disk Drill. Deze betrouwbare data recovery software kan bestanden van alle veelgebruikte Mac, Windows en Linux bestandssystemen ongedaan maken, en het gebruiksvriendelijke karakter maakt het perfect voor reguliere Mac-gebruikers die beperkte eerdere ervaring hebben met bestandsherstel.
Om permanent verwijderde gegevens op uw Mac te herstellen, moet u:
Schijfboor downloaden en installeren voor Mac
Om Disk Drill te installeren gaat u naar de officiële website, downloadt u het installatiebestand en sleept u het naar de map Toepassingen. Waarschuwing: Download Disk Drill niet naar hetzelfde apparaat waarvan u uw bestanden wilt herstellen. Je zou kunnen overschrijven dezelfde bestanden die u probeert te herstellen, dat is het laatste wat je wilt doen, want dan zou het onmogelijk zijn om ze ooit terug te krijgen. Evenzo moet u Disk Drill installeren op een externe harde schijf als u bestanden van de interne schijf wilt herstellen.

Schijfboring volledige schijftoegang verlenen
Voordat u het gegevensherstelproces kunt starten, moet u Disk Drill onbeperkte toegang verlenen tot uw opslagapparaten. Dit is nodig vanwege de beperkingen die Apple oplegt. Open eerst Systeemvoorkeuren en klik op Beveiliging & Privacy. Navigeer naar het tabblad Privacy en klik op het slotpictogram linksonder. Selecteer Volledige toegang tot de schijf in het linkerdeelvenster. Sleep tenslotte het toepassingspictogram van Disk Drill naar de lijst Full Disk Access.

Voer Schijfboor uit en selecteer de schijf die u wilt scannen
Start Disk Drill en bekijk de lijst van beschikbare opslagapparaten, waaronder interne en externe harde schijven, geheugenkaarten, USB flash drives, en zelfs mobiele telefoons en digitale camera’s. Het opslagapparaat waarvan u de verloren bestanden wilt herstellen moet ertussen staan, en alles wat u hoeft te doen om het te scannen is op de knop Herstellen ernaast te klikken. Disk Drill voert automatisch zijn data recovery algoritmes in de optimale volgorde uit, op zoek naar meer dan 400 verschillende bestandsformaten, inclusief alle veelgebruikte beeld, video, audio, document en archief extensies.

Bestanden bekijken en uw gegevens herstellen
Wanneer u op de Herstel knop klikt, zal Disk Drill beginnen met het scannen van het geselecteerde opslag apparaat en op zoek gaan naar uw bestanden. Afhankelijk van hoe groot en snel het opslag apparaat is, kan het proces enige tijd duren, dus wees geduldig en onderbreek het niet. Als de scan klaar is, ziet u alle bestanden die hersteld kunnen worden, en u kunt de meeste daarvan bekijken door op het kleine voorbeeldpictogram te klikken. Om Disk Drill te vertellen dat je een bepaald bestand wilt herstellen, klik je gewoon op het selectievakje ernaast. U kunt ook de filters in de werkbalk gebruiken om de scanresultaten te beperken. Wanneer u klaar bent met het selecteren van bestanden voor herstel, klikt u nogmaals op de knop Herstellen.

Specificeer de herstellocatie
Ten slotte moet u de herstellocatie opgeven. Probeer uw bestanden niet te herstellen op hetzelfde opslagapparaat waarvan u ze herstelt, omdat u ze zou kunnen overschrijven. Herstel ze in plaats daarvan naar een externe harde schijf, USB flash drive, of een ander verwijderbaar opslagapparaat.

Disk Drill is ontwikkeld door de data recovery professionals van CleverFiles, en het helpt Mac gebruikers al meer dan 10 jaar om verloren bestanden terug te krijgen. Hier zijn enkele redenen waarom Disk Drill zoveel lovende kritieken heeft ontvangen:
- Moderne, intuïtieve gebruikersinterface die het bestandsherstelproces sterk vereenvoudigt.
- Meerdere scan algoritmes om een verscheidenheid van verschillende data verlies scenario’s te dekken.
- De mogelijkheid om meer dan 400 bestandsformaten te herkennen en te herstellen.
- Ondersteuning voor alle gangbare Mac, Windows en Linux bestandssystemen.
- Geïntegreerde gegevensbescherming tools die de mogelijkheid van het per ongeluk verwijderen van bestanden elimineren.

Disk Drill Gratis
- Gratis gegevensbescherming: Recovery Vault & Gegarandeerd herstel
- Maak byte-to-byte back-ups van falende schijven
- Een voorbeeld van alle herstelmethoden
Disk Drill Pro
- Onbeperkt herstel
- 1 gebruiker, tot 3 activeringen
- Gegevensherstel voor thuisgebruikers: Quick & Deep Scan, Herbouw HFS+, Verloren
- Partitie zoeken & meer
- Alle opslagtypes en bestandssystemen
Technische specificaties
Welke van de twee versies je ook kiest, je kunt altijd genieten van ondersteuning voor een breed scala aan apparaten, bestandssystemen, macOS-versies en bestandstypen:
- Ondersteunde apparaten: Interne en externe harde schijven (HDD en SSD), USB flash drives (USB 1/2/3), geheugenkaarten (SD, SDHC, SDXC, MMC, en meer).
- Ondersteunde bestandssystemen: NTFS, FAT, FAT32, exFAT, EXT3/EXT4, HFS, APFS
- Ondersteunde OS: Mac OS X 10.8 Mountain Lion, 10.9 Mavericks, 10.10 Yosemite, 10.11 El Capitan, macOS 10.12 Sierra, 10.13 High Sierra, 10.14 Mojave, 10.15 Catalina, 11 Big Sur, 12 Monterey, 13 Ventura
Ondersteunde bestandstypen
- Video’s: AVI, MKV, MOV, MP4, MPG, TS, WEBM, WMV, en meer
- Audio: AAC, ASF, FLAC, M4A, MP3, OGG, RA, VOC, WAV, WMA, en meer
- Afbeeldingen: BMP, CR2, DJVU, ICO, JPG, JP2, PNG, GIF, TIFF, SVG, en meer
- Documenten: DOCX, NUMBERS, PAGES, PPTX, TXT, RTF, XLSX, PDF, en meer
Voor meer informatie over Disk Drill voor macOS moet je onze gedetailleerde review lezen.
Stap 4. Herstel verwijderde bestanden van iCloud Drive
iCloud Drive is de cloudopslagdienst van Apple, en veel Mac-gebruikers gebruiken het om een back-up te maken van hun foto’s, video’s, documenten en andere bestanden.
Het mooie van iCloud Drive is dat bestanden die er eerder in zijn opgeslagen en vervolgens zijn verwijderd, tot 30 dagen na verwijdering kunnen worden hersteld. U moet het herstel echter uitvoeren via iCloud.com. Hier leest u hoe:
- Log in op iCloud.com.
- Klik op de knop Instellingen.
- Klik op Bestanden terugzetten onder Geavanceerd.
- Klik op het selectievakje naast elk bestand dat u wilt terugzetten.
- Klik op de knop Herstellen om ze terug te halen.

iCloud toont een bevestigingsbericht zodra de geselecteerde bestanden met succes zijn teruggezet.m terug.
Stap 5. Herstel verwijderde bestanden met behulp van Mac Terminal
Als u om wat voor reden dan ook niet in staat bent om de map Prullenbak in Finder te openen en uw bestanden ongedaan te maken door de instructies te volgen die in het eerste deel van dit artikel zijn beschreven, dan kunt u de Prullenbak van uw Mac openen met het programma Terminal en ze terugkrijgen met slechts een paar eenvoudige opdrachten:
- Start de Terminal app.
- Voer het cd .Trash” commando in om naar de map Trash te navigeren.
- Voer het ls commando in om alle bestanden in de map Trash op te sommen.
- Type mv xxx.xxx ~/Desktop/ om een bestand te verplaatsen naar de map Bureaublad. Zorg ervoor dat u xxx.xxx vervangt door de werkelijke naam van het bestand. U kunt het bestand natuurlijk naar elke gewenste map verplaatsen door het pad te wijzigen.
- Type Quit en druk op Return om de Terminal app af te sluiten.
- Open de map Bureaublad in Finder, en je zou het herstelde bestand moeten zien.

Bonus: Professionele gegevenshersteldienst
De DIY data recovery oplossingen beschreven op deze pagina maken het voor iedereen mogelijk om verloren bestanden te herstellen van alle soorten opslagapparaten met weinig tot geen speciale kennis en technische vaardigheden. Maar alleen omdat dergelijke oplossingen gemakkelijk beschikbaar en zeer effectief zijn, betekent niet dat je ze moet gebruiken.
Als u uw gegevens liever door professionals laat herstellen, dan kan dat dankzij professionele gegevenshersteldiensten.
Als u kiest voor een professionele gegevenshersteldienst, kunt u genieten van de gemoedsrust die ontstaat als u weet dat uw bestanden in handen zijn van deskundigen met geavanceerde apparatuur en jarenlange ervaring.
De kosten van professionele gegevenshersteldiensten variëren afhankelijk van de oorzaak van het gegevensverlies (het is aanzienlijk moeilijker om gegevens te herstellen van fysiek beschadigde apparaten dan van apparaten die logische schade hebben opgelopen) en het aantal en de grootte van de bestanden die moeten worden hersteld. Voor de meeste data recovery-opdrachten kunt u een paar honderd tot een paar duizend dollar verwachten.
Hoe werkt gegevensherstel?
Wanneer een bestand onder macOS wordt verwijderd, wordt het niet permanent van het opslagmedium verwijderd. Het wordt gewoon logisch gemarkeerd als verwijderd en de ruimte wordt beschikbaar gemaakt voor toekomstig gebruik door het besturingssysteem. De Prullenbak is de plaats waar recentelijk verwijderde bestanden logisch worden opgeslagen wanneer ze voor het eerst worden verwijderd.
Verwijderde bestanden blijven in de prullenbak totdat deze wordt geleegd. Op het moment dat de prullenbak wordt geleegd, kan het besturingssysteem deze voor andere doeleinden gebruiken. Zolang de sectoren van de fysieke schijf die een logisch verwijderd bestand bevatten, niet worden gebruikt om een nieuw bestand op te slaan, kan het bestand worden hersteld.
De belangrijkste redenen voor gegevensverlies
Gegevensverlies kan verschillende oorzaken hebben. Hier zijn drie van de meest voorkomende oorzaken dat gegevens per ongeluk worden gewist of verloren gaan van computers en opslagapparaten.
Menselijke fout
De belangrijkste oorzaak van gegevensverlies is een menselijke fout. Dit kan variëren van het per ongeluk formatteren van de verkeerde schijf of partitie tot het legen van de prullenbak en het permanent verwijderen van de bestanden. Het is onmogelijk om uw gegevens volledig te beschermen tegen per ongeluk verwijderen door goedwillende gebruikers.
Malware-infectie
Kwaadaardige software in de vorm van een virus of malware kan leiden tot gegevensverlies. In geval van ransomware kan uw enige oplossing zijn om een back-up van uw bestanden te maken.
Extreme omstandigheden
Als uw computer of opslagapparaten worden blootgesteld aan hoge temperaturen of vocht, kan dit leiden tot beschadiging en gegevensverlies. Bewaar ze in een temperatuurgecontroleerde en droge omgeving om de beste prestaties te garanderen en gegevensverlies te voorkomen.
Tips om gegevensverlies te voorkomen
Hier zijn enkele stappen die u kunt nemen om de kans op gegevensverlies te verkleinen.
Back-ups maken
Maak regelmatig back-ups van uw systeem. Dit is een basis best practice die gevolgd zou moeten worden door alle computergebruikers die waarde hechten aan hun gegevens. Mac-gebruikers kunnen hiervoor gemakkelijk Time Machine gebruiken. Als u momenteel geen back-ups maakt, doe uzelf dan een plezier en koop een verwisselbare USB-schijf en begin vandaag nog met het maken van back-ups. Het biedt bescherming tegen gegevensverlies voor uw kostbare informatie.
Gebruik een antivirus
Met een antivirusprogramma van professionele kwaliteit kunt u uw systeem vrij van malware en virussen houden. Andere voorzorgsmaatregelen zijn het niet openen van verdachte e-mailbijlagen en het niet aansluiten van vreemde apparaten op uw machine. Kwaadaardige code kan in uw systeem terechtkomen door contact met andere geïnfecteerde apparatuur.
Risico's vermijden
Vermijd het nemen van onnodige risico’s zoals het gebruik van uw laptop bij het zwembad of het achterlaten van een verwijderbare harde schijf in een geparkeerde auto in de zon. Stel uw gegevens niet bloot aan de elementen, want die kunnen ze vernietigen.
Vaak gestelde vragen
Hoe verwijderde bestanden herstellen op Mac zonder software?
Er zijn verschillende manieren om verwijderde bestanden op Mac te herstellen zonder extra software. U kunt:
- Herstel verwijderde bestanden uit de Prullenbak.
- Gebruik de opdracht Ongedaan maken om recent verwijderde bestanden terug te halen.
- Start Time Machine en herstel verwijderde bestanden van een back-up.
Hoe verwijderde bestanden herstellen van een SD-kaart op Mac?
Bestanden verwijderd van een SD-kaart zullen waarschijnlijk niet aanwezig zijn in de Prullenmand, en het is ook zeer onwaarschijnlijk dat je ze kunt herstellen met Time Machine, omdat het meestal alleen een back-up maakt van de harde schijf. U kunt ze echter wel herstellen met software van derden, zoals Disk Drill, PhotoRec of R-Studio.
Hoe verwijderde bestanden herstellen van een externe harde schijf op Mac?
Technisch gezien is het herstellen van verwijderde bestanden van een externe harde schijf niet veel anders dan het herstellen van verwijderde bestanden van interne harde schijven. Als Mac-gebruiker kunt u gewoon een programma voor gegevensherstel van derden of Disk Drill, DiskWarrior of Data Rescue downloaden en installeren, uw externe harde schijf aansluiten op uw Mac en met een simpele klik verwijderde gegevens terughalen.
Wat is de beste software om verwijderde bestanden op Mac te herstellen?
Mac gebruikers kunnen kiezen uit veel verschillende data recovery software oplossingen, elk met een andere set van functies en mogelijkheden. Wij bevelen Disk Drill for Mac onder meer aan vanwege de eenvoudige en intuïtieve gebruikersinterface, de krachtige gegevensherstelalgoritmen en de aantrekkelijke prijs.
Hoe verwijderde Word bestanden herstellen op Mac?
Als u verwijderde Word bestanden op de Mac moet herstellen, moet u eerst zoeken in de map Prullenbak. Het is ook een goed idee om de map AutoRecover te controleren, waar Word kopieën van documenten opslaat om te voorkomen dat ze verloren gaan bij een plotselinge crash. Om automatisch herstelde bestanden op uw computer te vinden, opent u de Finder, drukt u op Shift + Command + G en geeft u Enter:
/Users/%USERNAME%/Library/Containers/com.Microsoft/Data/Library/Preferences/AutoRecovery
Was de verstrekte informatie nuttig? Uw stem is belangrijk om te gebruiken!

- 33 publicaties
- Atlanta, GA
Jeff Cochin is een professional op het gebied van gegevensbeheer en -herstel. Hij werkt al negen jaar bij Pandorarecovery en is altijd een essentieel onderdeel van het team geweest. Jeff werkt ook als technisch schrijver bij Macgasm, waar hij grote en kleine technische software test, uitprobeert en erover schrijft.
- Frisco, Texas, United States
Yevgeniy Tolkunov is Hardware Engineer bij ACE Data Recovery. Yevgeniy heeft een mastergraad in natuurkunde, informatica en meer dan 15 jaar ervaring.